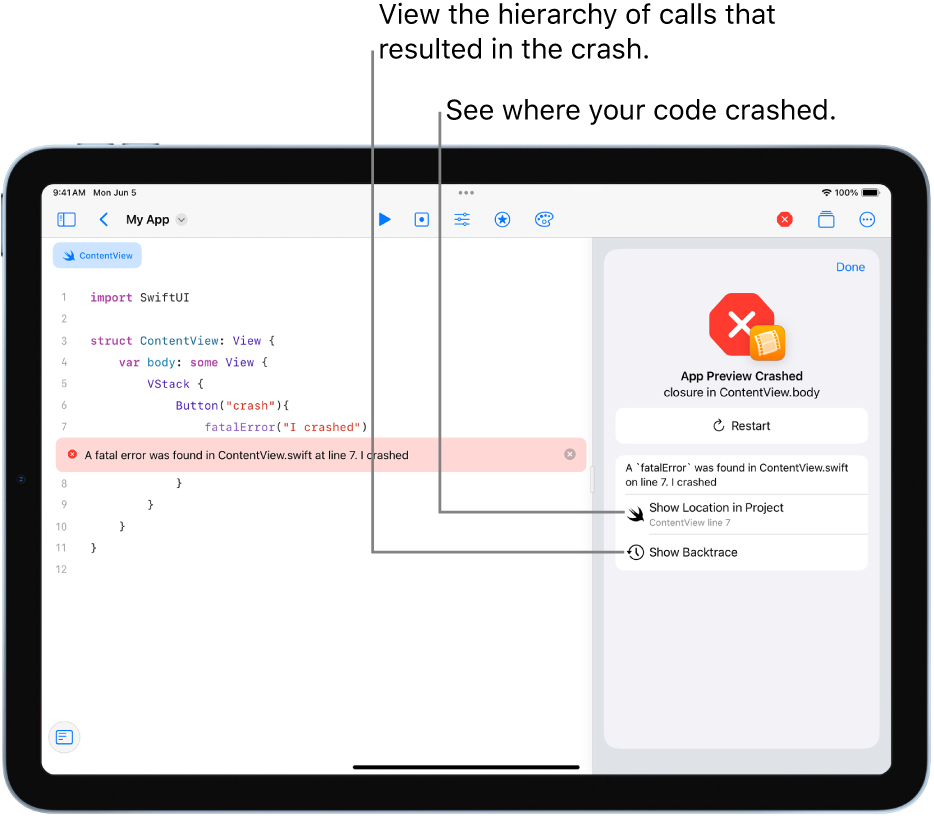Run your app in Swift Playgrounds on iPad
In an app created in Swift Playgrounds, you don’t have to run the code to see what it does—the result of the code appears automatically in the App Preview on the right. If you make changes to the code, the App Preview is automatically updated to reflect your code changes.
Run an app full screen
You can run (or rerun) an app by tapping ![]() above the coding area. This runs the app playground in its own window.
above the coding area. This runs the app playground in its own window.
To stop an app that’s running full screen, tap the red Swift button at the top right, then tap Stop.
You can also expand the app result to the full screen by tapping ![]() to expand the App Preview window.
to expand the App Preview window.
Tap ![]() to return the App Preview to its previous size and location.
to return the App Preview to its previous size and location.
To return to the app playground window, tap ![]() at the top (center) of the screen, then tap the thumbnail of the playground window at the bottom of the screen.
at the top (center) of the screen, then tap the thumbnail of the playground window at the bottom of the screen.
If your code contains an error
Sometimes typos and other hard-to-spot bugs get introduced into code.
If you see ![]() in the toolbar, it indicates there are issues in your code, but they aren’t preventing the app from building.
in the toolbar, it indicates there are issues in your code, but they aren’t preventing the app from building.
If ![]() appears in the toolbar, it indicates there are issues preventing the app from building and running. You can tap it to see inline error messages next to your code.
appears in the toolbar, it indicates there are issues preventing the app from building and running. You can tap it to see inline error messages next to your code.
You can tap either of these icons to see a list of the issues in your code.
If your app or your App Preview crashes, a summary of the crash appears. After a crash, you can tap the Show Location button to see where your code crashed, and tap the Show Backtrace button to view the hierarchy of function and method calls that resulted in the crash.