
Adjust a photo’s light, exposure and more in Photos on Mac
You can use the Photos adjustment tools to easily change a photo’s light and colour with optimal results. You can also automatically enhance a photo and Photos analyses your image and applies the correct mix of adjustments to make your photo look its best. You can also reveal detailed controls that let you fine-tune each adjustment, including exposure, highlights and shadows, brightness and contrast.
Note: You can also apply adjustments to videos. See Change and enhance a video.
Tip: To quickly see the adjustment tools while editing, press A.
Make basic adjustments to photos
In the Photos app
 on your Mac, double-click a photo, then click Edit in the toolbar.
on your Mac, double-click a photo, then click Edit in the toolbar.Click Adjust in the toolbar.
Do any of the following:
Click the arrow
 next to Light, Colour or Black & White, then drag the slider until you are satisfied with the look of the photo. Or, to have Photos automatically correct the photo, click Auto.
next to Light, Colour or Black & White, then drag the slider until you are satisfied with the look of the photo. Or, to have Photos automatically correct the photo, click Auto.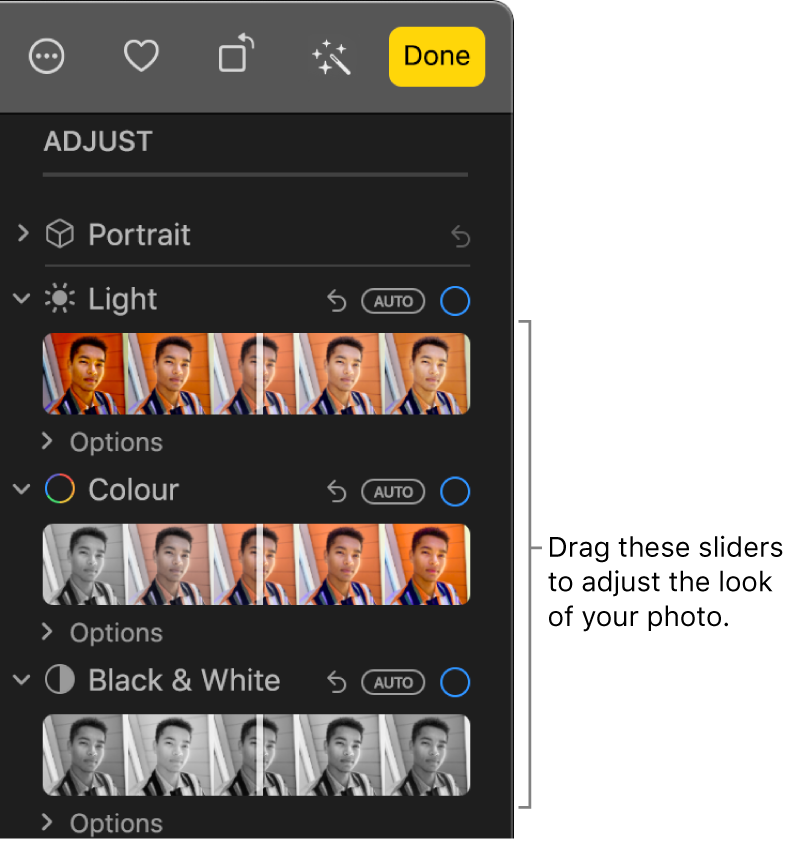
Tip: To discard your changes and revert to the original settings for a specific adjustment, double-click its slider. When you make an adjustment, a blue tick appears next to the adjustment’s name to indicate a change was made. You can select or deselect the tick to turn the adjustment on or off temporarily and see how it affects the photo.
Make fine light adjustments
You can further fine-tune the adjustments you make to the light settings of a photo.
In the Photos app
 on your Mac, double-click a photo, then click Edit in the toolbar.
on your Mac, double-click a photo, then click Edit in the toolbar.Click Adjust in the toolbar, click the arrow
 next to Light, then click the arrow
next to Light, then click the arrow  next to Options.
next to Options.Drag any of the sliders to change the photo’s look:
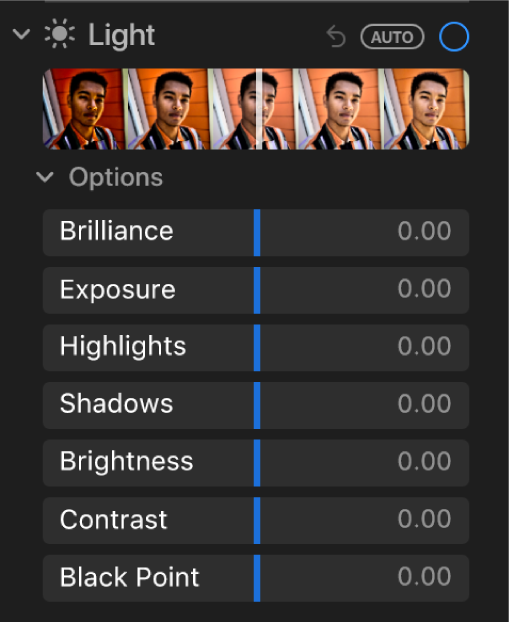
Brilliance: Adjusts a photo to make it look richer and more vibrant, brightening dark areas, pulling in highlights and adding contrast to reveal hidden detail. The adjustment is colour neutral (no saturation is applied), but there may be a perceived change in colour because brighter images with more contrast appear more vibrant.
Exposure: Adjusts the brightness or darkness of the entire image.
Highlights: Adjusts the highlight detail.
Shadows: Adjusts the detail that appears in shadows.
Brightness: Adjusts the brightness of the photo.
Contrast: Adjusts the contrast of the photo.
Black Point: Sets the point at which the darkest parts of the image become completely black without any detail. Setting the black point can improve the contrast in a washed-out image.
Tip: Position the pointer over a slider and press and hold the Option key to extend the slider’s range of values.
Make fine colour adjustments
You can fine-tune the adjustments you make to the saturation, vibrance and colour cast settings of a photo.
In the Photos app
 on your Mac, double-click a photo, then click Edit in the toolbar.
on your Mac, double-click a photo, then click Edit in the toolbar.Click Adjust in the toolbar, click the arrow
 next to Colour, then click the arrow
next to Colour, then click the arrow  next to Options.
next to Options.Drag any of the sliders to change the photo’s look:
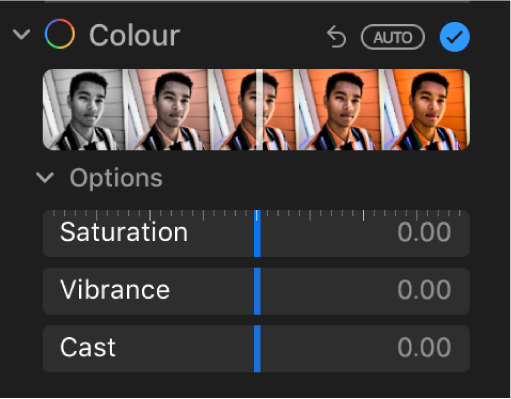
Saturation: Adjusts the photo’s overall colour intensity.
Vibrance: Adjusts the colour contrast and separation between similar colours in the photo.
Cast: Adjusts and corrects for colour cast in the photo.
Tip: Position the pointer over a slider and press and hold the Option key to extend the slider’s range of values.
Make fine black-and-white adjustments
You can fine-tune the intensity of tones and grey areas and change a photo’s grain.
In the Photos app
 on your Mac, double-click a photo, then click Edit in the toolbar.
on your Mac, double-click a photo, then click Edit in the toolbar.Click Adjust in the toolbar, click the arrow
 next to Black & White, then click the arrow
next to Black & White, then click the arrow  next to Options.
next to Options.Drag any of the sliders to change the photo’s look:
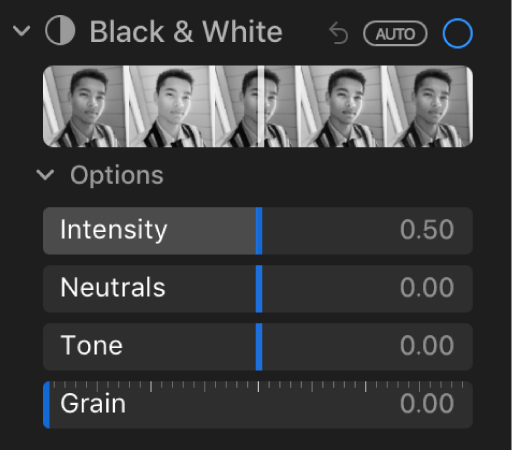
Intensity: Increases or decreases the intensity of the tones of the photo.
Neutrals: Lightens or darkens the grey areas of the photo.
Tone: Adjusts the photo for a more high-contrast or low-contrast look.
Grain: Adjusts the amount of film grain that appears in the photo.