
Take a photo or record a video in Photo Booth on Mac
You can take a single photo or a group of four photos, or record a video using your computer’s built-in camera or an external video camera connected to your Mac.
Note: You can also use the rear-facing camera on your iPhone as a webcam in Photo Booth. See Use your iPhone as a webcam.
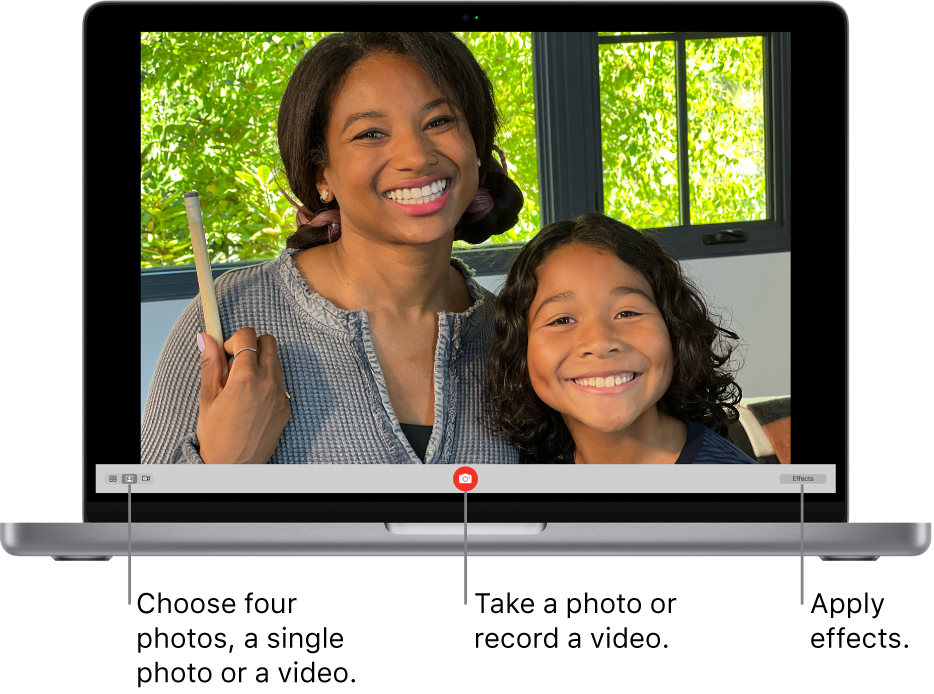
Take a photo
If you’re using an external video camera, make sure it’s connected to your computer and turned on.
In the Photo Booth app
 on your Mac, if you see the View Photo button
on your Mac, if you see the View Photo button  or the View Video button
or the View Video button  , click it to see the Take Photo button
, click it to see the Take Photo button  or Record Video button
or Record Video button  .
.In the bottom left of the window, click the Picture button
 to take a single photo, or click the Four Pictures button
to take a single photo, or click the Four Pictures button  to take a sequence of four photos (called a 4-up photo).
to take a sequence of four photos (called a 4-up photo).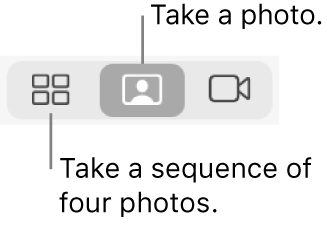
Click the Take Photo button
 .
.
Record a video
If you’re using an external video camera, make sure it’s connected to your computer and turned on.
In the Photo Booth app
 on your Mac, if you see the View Photo button
on your Mac, if you see the View Photo button  or the View Video button
or the View Video button  , click it to see the Take Photo button
, click it to see the Take Photo button  or Record Video button
or Record Video button  .
.If the Record Video button
 isn’t showing, at the bottom left, click the Video button
isn’t showing, at the bottom left, click the Video button  .
.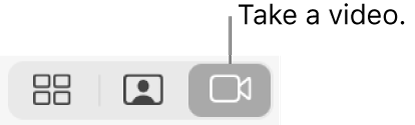
Click the Record Video button
 . Click the Stop button
. Click the Stop button  when you finish recording.
when you finish recording.
Turn off the countdown or flash for photos
When you take a photo, there’s a three-second countdown before the photo is taken. Your screen flashes when the photo is taken.
In the Photo Booth app ![]() on your Mac, do any of the following:
on your Mac, do any of the following:
Turn off the countdown: Hold down the Option key while clicking the Take Photo button
 or Record Video button
or Record Video button  .
.Turn off the flash: Hold down the Shift key while clicking the Take Photo button
 .
.Change the flash setting: Choose Camera > Enable Screen Flash.
Turn off both the countdown and the flash: Press and hold the Option and Shift keys while you click the Take Photo button
 .
.
You can use the Photo Booth app ![]() in full-screen (to fill your entire screen) or in Split View (to work in another app at the same time).
in full-screen (to fill your entire screen) or in Split View (to work in another app at the same time).