
Use alignment guides in Pages on Mac
Use alignment and spacing guides to help you place objects precisely. When guides are turned on, they appear as you drag an object on a page in alignment with, or equidistant to, another object. You can turn the guides off and on as needed.
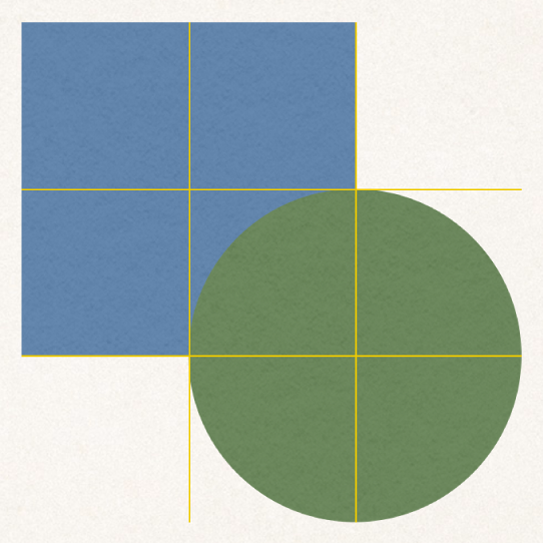
You can also add your own horizontal or vertical alignment guides and place them anywhere on a page. These persistent alignment guides don’t appear and disappear as you drag objects, but remain visible while you’re working.
Turn on alignment guides
Choose Pages > Preferences (from the Pages menu at the top of your screen), then click Rulers at the top of the preferences window.
Select any of the options:
Show guides at object centre: Indicate when an object’s centre aligns with another object’s centre or the centre of the page.
Show guides at object edges: Indicate when an object’s edges align with another object’s edge or an edge of the page.
You can also change the colour of the alignment guides. Click the colour well next to Alignment Guides in Rulers preferences, then choose a colour.
Add persistent alignment guides
You can add alignment guides that remain visible on the page while you’re working, even if you leave the page and return to it later. You can add as many guides as you like and position them to suit your needs. Alignment guides are unique to each page in a document.
To show the horizontal and vertical rulers, do any of the following:
Click
 in the toolbar, then choose Show Rulers.
in the toolbar, then choose Show Rulers.Choose Pages > Preferences (from the Pages menu at the top of your screen), click Rulers, then select the tickbox next to “Show vertical ruler whenever rulers are shown”.
Move the pointer over the vertical or horizontal ruler, click, then drag the guide to the page.
Note: If text is selected, click somewhere else to deselect the text before clicking the ruler.
To change the location of an alignment guide, drag it.
Some master pages have persistent alignment guides. To show or hide these guides on document pages, choose View > Guides > Show Master Guides or Hide Master Guides (from the View menu at the top of your screen).
Remove, hide or clear persistent alignment guides
Do any of the following:
Remove a horizontal guide: Drag it up and off the page.
Remove a vertical guide: Drag to the left and off the page.
Hide all guides: Choose View > Guides > Hide Guides (from the View menu at the top of your screen, not the View button in the toolbar).
To show all guides again, choose View > Guides > Show Guides.
Hide all master page guides: Choose View > Guides > Hide Master Guides.
Clear all guides: Choose View > Guides > Clear All Guides on Page.
Change the colour of alignment guides
Choose Pages > Preferences (from the Pages menu at the top of your screen), then click Rulers.
Click the colour well next to Alignment Guides, then choose a colour.
Tip: You can add a button to the toolbar to show and hide guides.