
Use a remote to control a presentation in Keynote on Mac
You can use your iPhone or iPad as a remote control to play a presentation on a Mac. When you use iPhone as a remote control, you can also control the presentation from its companion Apple Watch.
Set up iPhone or iPad as a remote control
The device and the Mac need to have Keynote installed and have Wi-Fi turned on.
Open Keynote on the device that you want to use as a remote.
In the presentation manager, tap
 , then tap Continue.
, then tap Continue.The device displays the Set Up Remote screen.
Open Keynote on the Mac, then choose Keynote > Preferences (from the Keynote menu at the top of your screen).
Click Remotes at the top of the Preferences window, then select Enable.
Click Link next to the device you want to use as a remote.
A four-digit code appears on the Mac and on the device.
Verify that the four-digit codes match, click Confirm, then close Keynote preferences.
After the devices are linked, you can control the presentation from the remote.
Use iPhone or iPad as a remote control
You must first set up the iPhone or iPad to be a remote control, as described in the previous task. To turn your device into a remote using Handoff, Handoff must be set up on the Mac and on the device, and the presentation you want to control must be saved in iCloud Drive.
Play the presentation on the Mac.
Do one of the following:
Turn the device into a remote: Open Keynote on the device that you set up as a remote, tap
 in the presentation manager, then tap Play.
in the presentation manager, then tap Play.Using Handoff, turn iPad into a remote for a Mac: Swipe up on
 in the bottom-left corner of the Lock screen. You can also double-click the Home button or swipe up from the bottom of the screen (on devices with no Home button) to reveal the multitasking screen, then tap Keynote at the bottom of the screen.
in the bottom-left corner of the Lock screen. You can also double-click the Home button or swipe up from the bottom of the screen (on devices with no Home button) to reveal the multitasking screen, then tap Keynote at the bottom of the screen.
To control the presentation, do any of the following:
Advance to the next slide or build: Tap the slide, or swipe left across the slide.
Return to the previous slide: Swipe right across the slide.
Skip to a specific slide: Tap the slide number in the upper-left corner, then tap the slide you want to display.
Stop playing the presentation: Tap
 .
.
To change what you see on your remote device as you’re presenting, do any of the following:
View the current slide, next slide or presenter notes: Tap
 , then select a layout.
, then select a layout.Switch between a timer or current time display: Tap the time or timer at the top of the screen.
Use Apple Watch as a remote control
You must first set up iPhone to be a remote control for the Mac, as described above, and Keynote must be installed on Apple Watch and the companion iPhone. To install Keynote on Apple Watch, update the companion iPhone to the latest version of Keynote. Then on Apple Watch, confirm the installation of Keynote.
Important: For best results, set Apple Watch to wake and display Keynote when you raise your wrist during the presentation. On Apple Watch, go to Settings, tap General, tap Activate on Wrist Raise, and turn on Wrist Raise. Then tap Last Used App (swipe up to see it).
Open the presentation on the Mac.
On Apple Watch, press the Digital Crown, tap
 to open Keynote, then tap
to open Keynote, then tap  .
.To control the presentation, do any of the following:
Advance to the next slide or build: Tap
 .
.Return to the previous slide: Press firmly on the watch display, then tap
 .
. The Apple Watch screen updates to display both the Forward and Back buttons. To return to the previous slide when both buttons appear, tap
 .
. If you stop and restart the presentation, or if Apple Watch goes to sleep and then wakes up, the Apple Watch screen redisplays only the Forward button. To return to the previous slide on the presentation device and to the two-button screen on Apple Watch, press firmly on the watch display, then tap
 .
.Stop playing the presentation: Press firmly on the watch display, then tap
 .
.
If you followed the directions in the introduction to this task, Keynote appears whenever you raise your wrist to control the presentation from Apple Watch.
To close Keynote on Apple Watch, press the Digital Crown.
Highlight on a slide from a remote control device
If you’re using Keynote Remote to control a presentation from iPhone or iPad, you can draw on your device and have your drawing appear on the device that’s playing your presentation. This feature is useful, for example, if you want to emphasise a particular item on your slide—you can underline or circle the item for your audience.
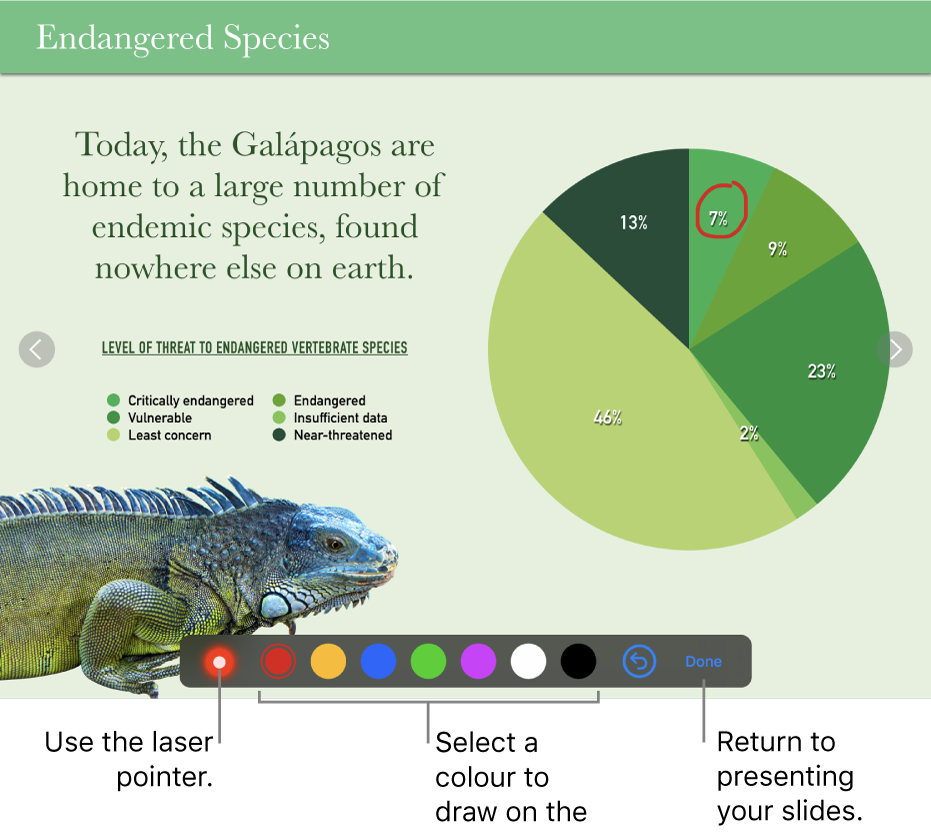
Set up your iPhone or iPad as a remote.
Play the presentation on a Mac or another iPhone or iPad.
Tap
 on the device that you’re using as a remote.
on the device that you’re using as a remote.Do any of the following:
Draw with a colour: Tap a colour, then draw on the slide.
Use the laser pointer: Tap the laser pointer and move your finger around the slide; the laser pointer follows your movements.
Erase the last highlight: Tap
 . Continue tapping to undo all your drawing on the slide.
. Continue tapping to undo all your drawing on the slide.Return to the previous slide or advance a slide: Tap the left or right arrow on the slide.
Hide the drawing tools: Tap Done.
Change the presentation devices linked to a remote control device
Open Keynote on the iPhone or iPad you use as a remote.
In the presentation manager, tap
 .
.Tap Devices, then do any of the following:
Add another presentation device: Tap Add a Device, then follow the onscreen instructions.
Switch to a different presentation device: Tap a different device name, then tap Done.
Remove a presentation device: Swipe right across the name of the device, then tap Delete.
Unlink a remote control from a Mac
Open Keynote on your Mac.
Choose Keynote > Preferences (from the Keynote menu at the top of your screen).
Click Remotes at the top of the preferences window, then do one of the following:
Permanently unlink a remote: Click Unlink next to a device.
Temporarily unlink all linked remotes: Deselect Enable so the devices remain linked but aren’t functional as remotes. Reselect Enable when you want to use them again.
Keynote Remote uses Multipeer Connectivity, which allows newer iOS devices, iPadOS devices, and Mac computers that have the latest version of Keynote to connect over Wi-Fi whenever they’re in close proximity, even when they aren’t on the same Wi-Fi network. If you have difficulty using Keynote Remote with older devices or Mac computers over Wi-Fi, try adding them to the same Wi-Fi network. If you still can’t connect, try connecting with Bluetooth.
Note: The old Keynote Remote app previously available from the App Store is no longer supported.