Keynote User Guide for iPhone
- Welcome
-
- Intro to Keynote
- Intro to images, charts and other objects
- Create your first presentation
- Choose how to navigate your presentation
- Open a presentation
- Save and name a presentation
- Find a presentation
- Print a presentation
- Copy text and objects between apps
- Basic touchscreen gestures
- Create a presentation using VoiceOver
-
- Send a presentation
- Intro to collaboration
- Invite others to collaborate
- Collaborate on a shared presentation
- Follow activity in a shared presentation
- Change a shared presentation’s settings
- Stop sharing a presentation
- Shared folders and collaboration
- Use Box to collaborate
- Create an animated GIF
- Post your presentation in a blog
- Copyright
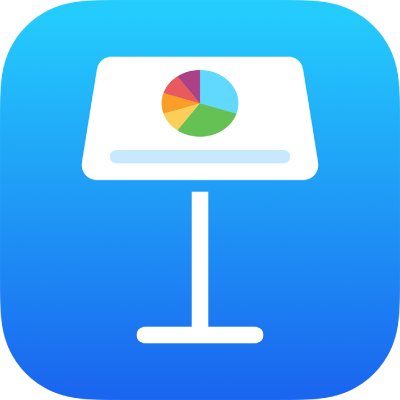
Change table gridlines and colours in Keynote on iPhone
You can change the look of a table by changing its outline, showing or hiding gridlines, adding borders and colour to cells, and using alternating row colours.
Change the table outline and gridlines
Tap the table, then tap
 .
.Tap Table, then do any of the following:
Show the outline: Turn on Table Outline.
Change the gridlines: Tap Grid Options, then tap to turn gridlines on or off.
If you can’t see these options, swipe up from the bottom of the controls.
Change the border and background of table cells
You can change the border and background of any selection of table cells.
Select the cells you want to change.
Tap
 , tap Cell, then do any of the following:
, tap Cell, then do any of the following:Change the border: Tap Cell Border, then tap a border layout to choose which lines you want to format. Tap Border Style, then choose a border style. Or use the controls under “Cell border” to define your own style.
Tip: To select multiple borders, tap a border layout, then touch and hold additional layouts.
Change the background: Tap Cell Fill, tap a type of fill, then tap a fill option. See Fill objects with colour or an image in Keynote on iPhone.
If you can’t see these options, swipe up from the bottom of the controls.
Alternate the row colours
Tap the table, then tap
 .
.Tap Table, then turn on Alternating Rows.
If you can’t see Alternating Rows, swipe up from the bottom of the controls.
Row colours don’t alternate for header columns. Header columns have their own look based on the table style you choose.