Keynote User Guide for iPhone
- Welcome
- What’s new in Keynote 14.2
-
- Intro to Keynote
- Intro to images, charts and other objects
- Create a presentation
- Choose how to navigate your presentation
- Open a presentation
- Save and name a presentation
- Find a presentation
- Print a presentation
- Copy text and objects between apps
- Basic touchscreen gestures
- Create a presentation using VoiceOver
-
- Send a presentation
- Intro to collaboration
- Invite others to collaborate
- Collaborate on a shared presentation
- See the latest activity in a shared presentation
- Change a shared presentation’s settings
- Stop sharing a presentation
- Shared folders and collaboration
- Use Box to collaborate
- Create an animated GIF
- Post your presentation in a blog
- Copyright
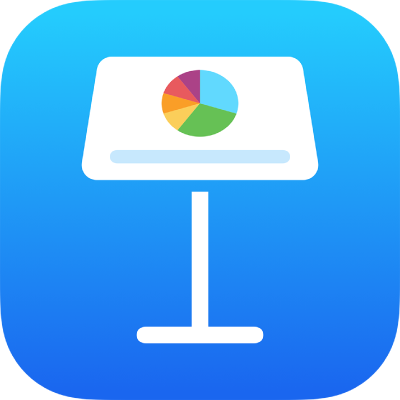
Save a shape to the shapes library in Keynote on iPhone
If you created or customised a closed-path shape, you can save it to the shapes library. When you save a custom shape, the shape’s path, flip and rotation properties are saved; size, colour, opacity and other properties aren’t.
If you’re signed in to the same Apple Account on all your devices and have iCloud Drive turned on, your custom shapes are available in any Keynote presentation on all your devices (but not in Keynote for iCloud).
Tap to select a custom shape, then tap Add to Shapes. If you can’t see Add to Shapes, tap
 to see more options.
to see more options.The shape is saved in the My Shapes category of the shapes library, which appears only when you have custom shapes. Shapes appear in the library in the order you create them; you can’t change this order.
In the shapes library, touch and hold the shape you just created, then tap Rename.
Type your own name for the shape.
To delete a custom shape, touch and hold it in the shapes library, then tap Delete.
Important: If you’re using iCloud Drive, deleting a custom shape deletes it from all your devices that use iCloud Drive and are signed in to the same Apple Account.