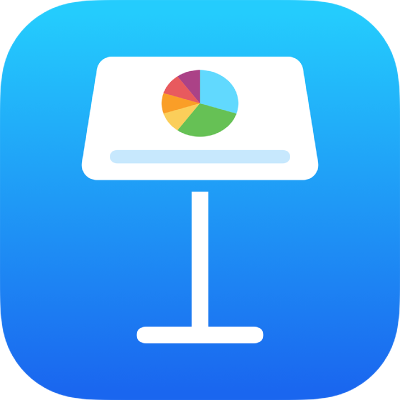
Create and manage Keynote themes on iPad
If you add or edit a presentation’s slide layouts, you can save those changes as a theme to use again in other slideshows. Creating your own theme can be as simple as adding your company logo to an existing theme, or you can design a completely new theme. To learn more about creating and editing slide layouts, see Add and edit slide layouts.
You can add your custom themes to the theme chooser, save them as a file to share with others, and use them in Keynote on your Mac, iPhone or iPad. Custom themes you create on your iPad are grouped in the My Themes category of the theme chooser and are shared across all your devices.
Save a presentation as a theme
If you’re signed in to the same Apple Account on all your devices and have iCloud Drive turned on when you save a custom theme, it’s available on all your devices (but not in Keynote for iCloud).
Only changes to slide layouts are saved to a new theme.
Tap
 , tap Export, then tap Keynote Theme.
, tap Export, then tap Keynote Theme.Tap an option:
Add to Theme Chooser: Your theme appears in the My Themes category in the theme chooser.
Send Theme: Choose where you want to send your theme, or save it to Files.
If you add your custom theme to the theme chooser, you can still share it later. Just touch and hold the theme thumbnail in the theme chooser, lift your finger, then tap Share. If the Share option isn’t available, you may need to download the theme to your device.
Install a theme from another source on your device
You can install a custom theme that you received as an attachment by adding it to the theme chooser in Keynote.
Note: The theme is already installed on all your devices and available in the My Themes category of the theme chooser if you chose Add to Theme Chooser when you created the theme (and were using iCloud Drive with the same Apple Account).
On your device, do the following to install a theme from these sources:
AirDrop: Make sure AirDrop is turned on. When the AirDrop message appears, tap Accept, then tap Add.
An email: In Mail, tap the attachment, then tap the screen. Tap
 at the bottom of the screen, tap Open in Keynote, then tap Add.
at the bottom of the screen, tap Open in Keynote, then tap Add.iCloud: Open Keynote, and if a presentation is already open, tap Presentations at the top of the screen to see all your presentations. Tap Browse at the bottom of the screen to see the Locations list, then tap where you want to install it (iCloud Drive or On My iPad). Tap the theme, then tap Add.
Edit a custom theme
Go to the Keynote app
 on your iPad.
on your iPad.In the document manager, tap Choose a Theme, then tap the custom theme you want to edit.
If a presentation is open, tap
 in the top-left corner to go to the document manager.
in the top-left corner to go to the document manager.Custom themes appear in the My Themes category in the theme chooser. If you want to use a custom theme that doesn’t appear there, you must first install the custom theme (see the instructions above).
Make your changes, tap
 , tap Export, then tap Keynote Theme.
, tap Export, then tap Keynote Theme.Tap an option:
Add to Theme Chooser: Your theme appears in the My Themes category in the theme chooser.
Send Theme: Choose where you want to send your theme, or save it to Files.
The edited theme is saved as a new version. You can rename the new version and delete the first version if you don’t want to keep it.
Rename a custom theme
If you’re signed in to the same Apple Account on all your devices and have iCloud Drive turned on, renaming a custom theme renames it on all your devices.
Go to the Keynote app
 on your iPad.
on your iPad.If a presentation is already open, tap
 in the top-left corner to see all your presentations.
in the top-left corner to see all your presentations.Tap Choose a Theme to open the theme chooser.
Tap the My Themes category near the top of the screen (the last category on the right).
Touch and hold the theme thumbnail, lift your finger, then tap Rename.
Type a new name.
To quickly delete the current name, tap the “x” in the text field.
Tap Back to return to the theme chooser.
Delete a custom theme
If you’re signed in to the same Apple Account on all your devices and have iCloud Drive turned on, deleting a custom theme deletes it from all your devices.
Go to the Keynote app
 on your iPad.
on your iPad.If a presentation is already open, tap
 in the top-left corner to see all your presentations.
in the top-left corner to see all your presentations.Tap Choose a Theme to open the theme chooser.
Tap the My Themes category near the top of the screen (the last category on the right).
Touch and hold the theme thumbnail, lift your finger, then tap Delete.
Tap Delete to confirm or tap Cancel.