Set up Siri and invite others to use HomePod
Use Siri to perform tasks, answer questions and access personalised content. You can set up voice recognition so everyone in your home can enjoy their own music and make personal requests.
Note: Siri availability and features vary by language, country and region. Voice recognition isn’t available in all languages and regions.
How to use Siri
To make a Siri request, do any of the following:
Just say “Siri” or “Hey Siri”, followed by your request.
Note: The use of only “Siri” isn’t available in all languages and regions.
Touch and hold the top of HomePod until you see the multicoloured light, then make your request. When you use Siri this way, there’s no need to say “Siri” or “Hey Siri”.
To make a longer request, touch and hold the top of HomePod until you’ve finished making your request.
A multicoloured light on top of HomePod indicates Siri is listening, thinking or responding.
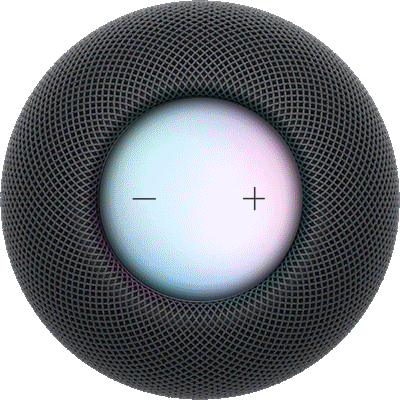
Turn on “Siri” or “Hey Siri”
The Home admin or owner can turn on “Hey Siri” or “Siri” for each HomePod in your home.
Go to the Home app
 on your iPhone or iPad.
on your iPhone or iPad.Tap a HomePod, tap
 , then make sure Listen for “Hey Siri” or “Siri” is turned on.
, then make sure Listen for “Hey Siri” or “Siri” is turned on.
Set up voice recognition and personal content
With “Siri” or “Hey Siri” turned on, HomePod can recognise multiple voices, so that everyone in your home can enjoy personalised music and media, and start an AirPlay session from personal devices. Each member of the home can set up voice recognition on their own iPhone or iPad.
If you turn on Personal Content, you can do even more with voice recognition — like send and read messages, check your calendar, make phone calls and more.
Go to the Settings app
 on your iPhone or iPad.
on your iPhone or iPad.Check the following:
Wi-Fi: Make sure your iPhone or iPad is connected to the same Wi-Fi network as your HomePod.
Apple Account security: Tap your name, tap Sign-In & Security, then make sure Two-Factor Authentication is turned on.
Your location: Tap your name, tap Find My, then make sure My Location is set to This Device.
Siri: Tap Apple Intelligence & Siri, turn on Allow Siri When Locked, tap Talk to Siri, then choose “Siri” or “Hey Siri”.
Go to the Home app
 .
. Tap
 , then tap Home Settings.
, then tap Home Settings.In the People section, tap your name.
Turn on Recognise My Voice.
To use voice recognition, you must allow Siri to use iCloud in iPhone or iPad settings. During setup, you may be asked to enable Siri and change your device language to match the HomePod language.
Tap Personal Content, then turn on Personal Content for the HomePod speakers you want to use for requests.
Note: When Siri responds to a personal content request, you receive a notification on your iPhone or iPad. To stop this notification, turn off Activity Notifications.
Invite others to play music and make personal content requests
If you’re the Home admin or owner, you can add someone who has an iPhone or iPad to the Home so they can play their own music and make personal content requests on HomePod.
Go to the Home app
 on your iPhone or iPad.
on your iPhone or iPad.Tap
 , tap Home Settings, then tap Invite People.
, tap Home Settings, then tap Invite People.If you set up more than one home, tap Home Settings, then tap a home.
Tap
 to choose people with an Apple Account from your contacts list or enter their Apple Account email addresses in the To field.
to choose people with an Apple Account from your contacts list or enter their Apple Account email addresses in the To field.Tap Send Invitation.
Ask the invitee to do one of the following:
In the notification they receive on their iPhone or iPad: Tap Accept.
In the Home app on their iPhone or iPad: Tap
 , tap Home Settings, then tap their name.
, tap Home Settings, then tap their name.
HomePod supports up to six people in a home. If you have more than six household users or guests, any additional people can still use Siri on HomePod to play music, set timers and alarms, or find out about the weather, news and more. If guests use Siri to play music, it will play from the primary user’s account and their music preferences won’t be affected.