GarageBand User Guide
- Welcome
-
- Play a lesson
- Choose the input source for your guitar
- Customise the lesson window
- See how well you played a lesson
- Measure your progress over time
- Slow down a lesson
- Change the mix of a lesson
- View full-page music notation
- View glossary topics
- Practise guitar chords
- Tune your guitar in a lesson
- Open lessons in the GarageBand window
- Get additional Learn to Play lessons
- If your lesson doesn’t finish downloading
- Touch Bar shortcuts
- Glossary

Record multiple software instrument takes in GarageBand on Mac
When you’re recording, you can record multiple versions, or takes, in quick succession. Later, you can preview the take recordings and choose the one you want to use in the project.
During recording, any adjustments to knobs or other controls in the Smart Controls area are recorded as region-based automation. You can use automation in the Piano Roll Editor to edit the Smart Controls Recording later.
Record multiple MIDI takes
In GarageBand for Mac, choose GarageBand > Preferences.
In General preferences, choose Create Takes from the “Cycle on” pop-up menu.
Drag left or right in the top part of the ruler.
The cycle area appears as a yellow strip in the ruler, and Cycle mode is automatically turned on.
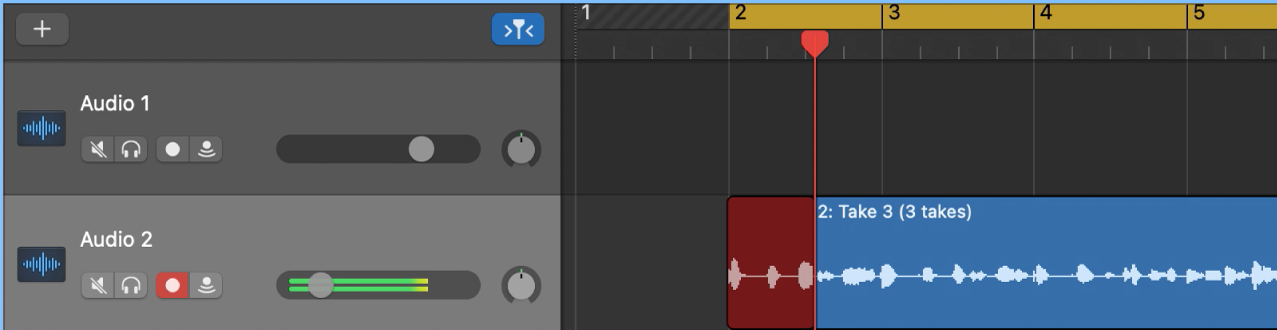
Click the Record button
 in the control bar (or press R) to start recording.
in the control bar (or press R) to start recording.Recording starts automatically at the beginning of the defined cycle area.
Use your MIDI keyboard, Musical Typing window or onscreen keyboard to play some notes. Record as many cycle passes as you wish.
Note: Each previously recorded take is automatically muted during recording.
Click the Stop button
 in the control bar (or press the Space bar) to stop recording.
in the control bar (or press the Space bar) to stop recording.The selected track contains a closed take folder with multiple take regions inside.