Apple Vision Pro User Guide
- Welcome
-
- Change notification settings and device sounds
- Set the date, time, language and region
- Change your device name
- Change the appearance of text and windows
- See people around you while immersed
- See your Magic keyboard while immersed
- Use Apple Vision Pro on an aeroplane or a train
- Refresh apps in the background
- Set content restrictions in Screen Time
- Let others use your Apple Vision Pro
-
- Books
- Calendar
- Capture
- Clock
- Encounter Dinosaurs
- Home
- Maps
- Mindfulness
- News
- Numbers
- Pages
- Podcasts
- Reminders
- Shazam
- Shortcuts
- Stocks
- Tips
- Voice Memos
- Copyright
Use accessibility features with Siri on Apple Vision Pro
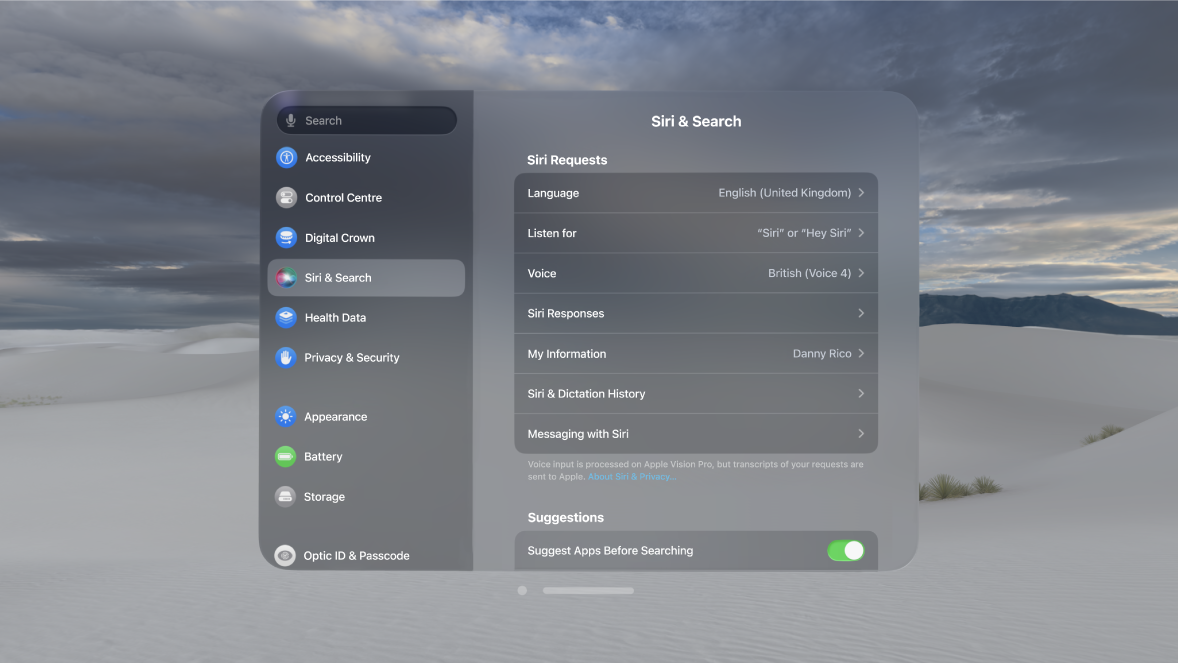
With Siri, you can turn many accessibility features on or off, make and receive FaceTime calls, hear notifications and more. Use Siri for what it does best — acting as your intelligent personal assistant.
Turn accessibility features on or off
Siri is often the easiest way to start using accessibility features with Apple Vision Pro.
Siri: Say something like: “Turn on VoiceOver” or “Turn off VoiceOver”. See Find out what Siri can do on Apple Vision Pro.
Siri knows when VoiceOver is on and often reads more information back to you than appears in your view. You can also use VoiceOver to read what Siri shows in your view.
Make and receive Phone and FaceTime calls with Siri
Start a call: Say something like, “Call Eliza’s mobile” or “Make a FaceTime call”.
End a call: Say something like “Hey Siri, hang up”. (Participants on the call will hear you.)
Adjust Siri accessibility settings
Go to Settings

Do any of the following:
Type instead of speak to Siri: Turn on Type to Siri.
To make a request, activate Siri, then interact with Siri using the keyboard and text field.
Set how long Siri waits for you to finish speaking: Below Siri Pause Time, choose Default, Longer or Longest.
Control voice feedback for Siri: Below Spoken Responses, choose Automatic to have Siri automatically determine when to speak, or choose Prefer Spoken Responses to have Siri speak when possible.
Make Siri requests during calls: Turn on Siri in Calls.
For general Siri settings, go to Settings > Siri & Search.