
Start watching in the Apple TV app on Windows
Home in the Apple TV app is the place to start watching movies, TV shows, and sports. Find what you want to watch, add it to your Watchlist, or just start watching.
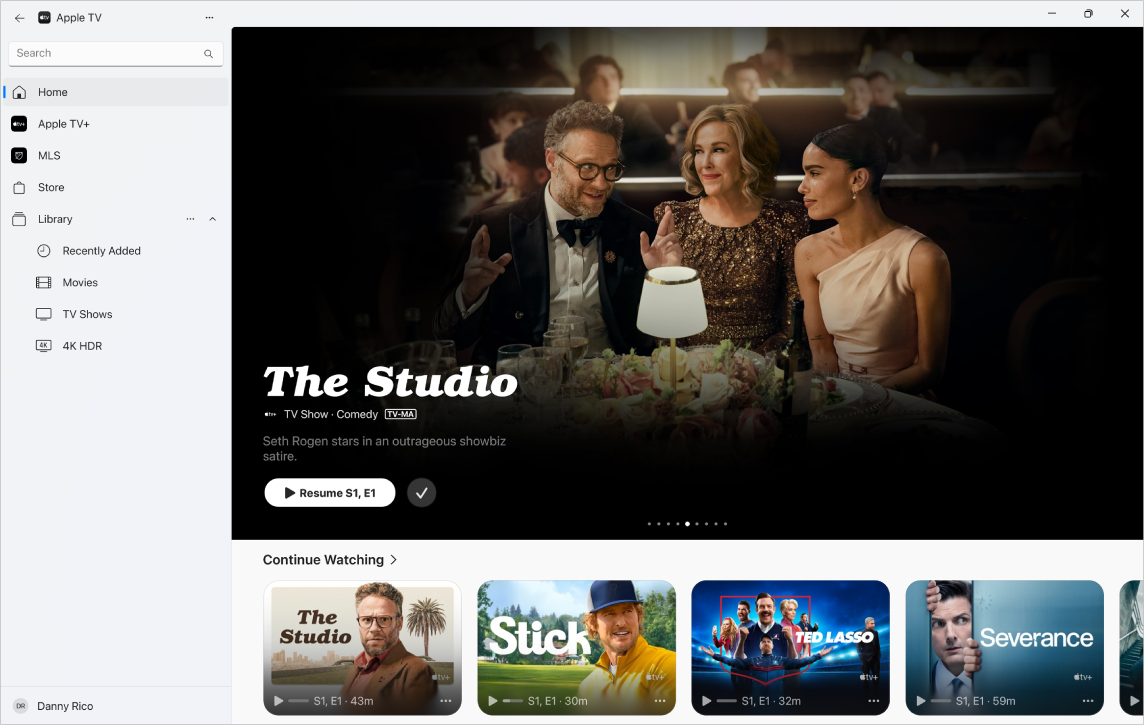
Play a movie, TV show, or sports event
Go to the Apple TV app
 on your Windows device.
on your Windows device.Do any of the following:
Browse featured items at the top of the screen, then select the play button (if available).
Select an item in the Continue Watching row to immediately pick up where you left off.
Scroll down to view more rows, then select an item you want to watch. When the page for that item opens, select the play button (if available) or select a specific episode or trailer you want to watch.
If you don’t see a play button, you may need to subscribe to a specific service or purchase the item to watch it. If the item hasn’t been released yet, you can add it to your Watchlist for later viewing.
Browse featured items, channels, personalized recommendations, and more
Go to the Apple TV app
 on your Windows device.
on your Windows device.Do any of the following:
Browse featured items at the top of the app window by selecting
 to progress through items.
to progress through items.Scroll down to the channels row to view channels you’ve connected to the Apple TV app, or find new channels to subscribe to.
Note: Channels you subscribe to also appear in the sidebar.
Scroll down further to see new releases, trending shows and movies, curated collections, and personalized recommendations.
View more information about a TV show, movie, sports event, or collection
Go to the Apple TV app
 on your Windows device.
on your Windows device.Do any of the following:
Browse featured items at the top of the app window, then select one to see viewing information.
Scroll down to view more rows, then select a TV show, movie, or sports event.
When the page for a TV show, movie, or sports event opens, you can play the item (if available), buy or rent the item, add it to your Watchlist, or scroll down to view specific episodes, trailers, related items, and additional details.
Select a row title to see all of the items in that category or view more information about a collection.
To return to Home, select ![]() at the top of the sidebar.
at the top of the sidebar.
Add an item to your Watchlist
When you add movies, TV shows, and sports events to your Watchlist for later viewing, they appear in the Continue Watching and Watchlist rows.
Note: When you add sports events, they appear in the Continue Watching and Watchlist rows when they are live.
Remove an item from your Watchlist
Go to the Apple TV app
 on your Windows device.
on your Windows device.Do one of the following:
On a touch device: Touch and hold an item in the Continue Watching or Watchlist row, then release your finger when the menu appears.
On a computer: Move the pointer over an item in the Continue Watching or Watchlist row.
Select
 , then select Remove from Watchlist.
, then select Remove from Watchlist.