Charge the MacBook Air battery
The battery in your MacBook Air recharges whenever the MacBook Air is connected to power, unless you have options set.

Charge the battery. Connect your MacBook Air with M1 chip to a power outlet using the included USB-C Charge Cable and 30W USB-C Power Adapter.
Connect your MacBook Air with M2 chip to a power outlet using the included 30W USB-C Power Adapter, 35W Dual USB-C Port Compact Power Adapter, or 67W USB-C Power Adapter and the USB-C to MagSafe 3 Cable.
You can set options in the Battery pane of System Preferences:
Slightly dim the display while on battery power: Keeps your display dimmed to save energy while you’re using battery power.
Optimize video streaming while on battery: This is not on by default, but you might want to turn it on while doing a presentation.
Show battery status in menu bar: Adds an icon to the status bar so you can quickly see information about your battery and open Battery Preferences.
Optimized Battery Charging: This feature helps to reduce the wear on your battery and improve its lifespan by learning your daily charging routine. It delays charging the battery past 80% when it predicts that you’ll be plugged in for an extended period of time, and aims to charge the battery before you unplug. You can change this option in Battery preferences.
Low Power Mode: This option reduces energy usage and increases battery life. This is a good option for travel or when you’re away from a power source for an extended period of time.
To charge the battery on MacBook Air with M2 chip, use the MagSafe 3 port with the USB-C to MagSafe 3 Cable connected to the power adapter, or one of the Thunderbolt ports with a USB-C Charge Cable connected to the power adapter. To charge the battery on MacBook Air with M1 chip, use either of the Thunderbolt ports and the USB-C Charge Cable connected to the power adapter.
Note: With the optional 67W USB-C Power Adapter, you can fast charge MacBook Air with M2 chip up to 50 percent in 30 minutes.
Check the battery’s charge. Look at the battery status icon at the right of the menu bar to see the battery level or charging status.
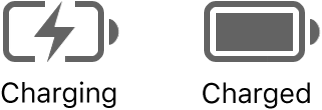
Battery usage history. Click Battery in System Preferences, then click Usage History to see your battery’s usage over the past 24 hours or the last 10 days.
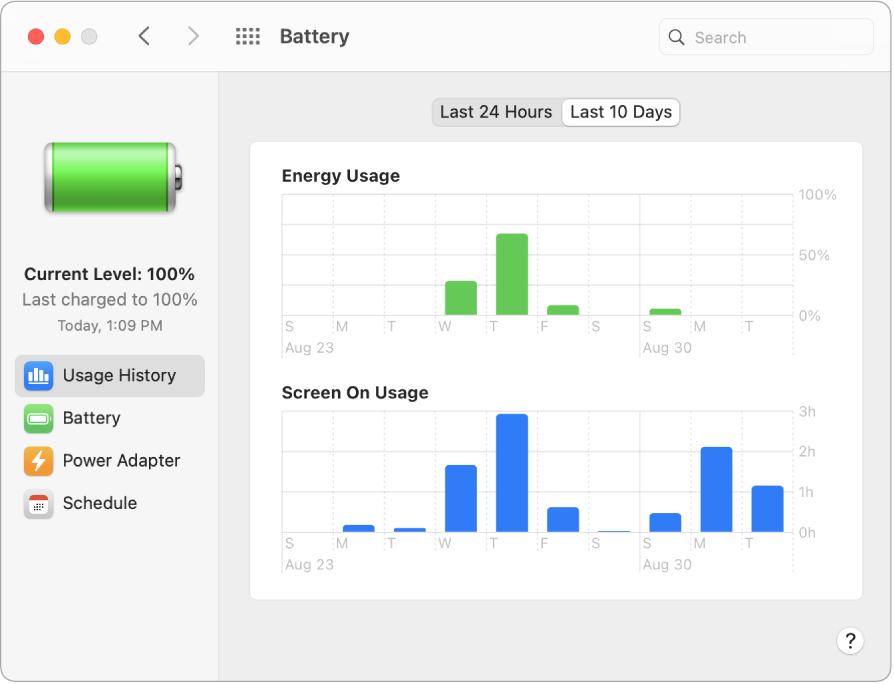
Conserve battery power. To extend battery life on a given charge, you can reduce the display brightness, close apps, and disconnect peripheral devices you’re not using. Click Battery in System Preferences to change your power settings. If your MacBook Air is in sleep when a device is connected to it, the device’s battery may drain.
Learn more. For more information about:
The battery in your Mac, including troubleshooting information, see the Apple Support article Get help with your Mac notebook battery.
How to monitor the battery in your Mac, see Monitor your portable Mac computer’s battery in the macOS User Guide.
Charging issues with your power adapter, see the Apple Support articles If your USB-C power adapter isn’t charging your Mac notebook and If your Mac battery status is "Not Charging".
The internal, rechargeable battery in your MacBook Air, and for conservation and performance tips, see Apple Lithium-ion Batteries.