Send email in Mail on iPhone
In the Mail app ![]() , you can write and edit email from any of your email accounts.
, you can write and edit email from any of your email accounts.
Write an email message
Tap
 .
.Tap in the email, then type your message.
Tip: With the onscreen keyboard, try sliding your finger from one letter to the next to type, lifting your finger only after each word.
To change the formatting, tap
 above the keyboard, then tap
above the keyboard, then tap  .
.You can change the font style and color of text, use a bold or italic style, add a bulleted or numbered list, and more.
Add recipients
Tap the To field, then type the names of the recipients.
As you type, Mail automatically suggests people from your Contacts, along with email addresses for people who have more than one email address.
You can also tap
 to open Contacts and add recipients from there.
to open Contacts and add recipients from there.If you want to send a copy to other people, tap the Cc/Bcc field, then do any of the following:
Tap the Cc field, then enter the names of the people you want to send a copy to.
Tap the Bcc field, then enter the names of the people you don’t want other recipients to see.
Tip: After you enter recipients, you can reorder their names in the address fields, or drag them from one address field to another—for example, to the Bcc field if you decide you don’t want their names to appear.
Use Camera to capture an email address
You can use Live Text to scan an email address printed on a business card, poster, and more using the Mail app on iPhone. This allows you to quickly begin emails without entering an address manually.
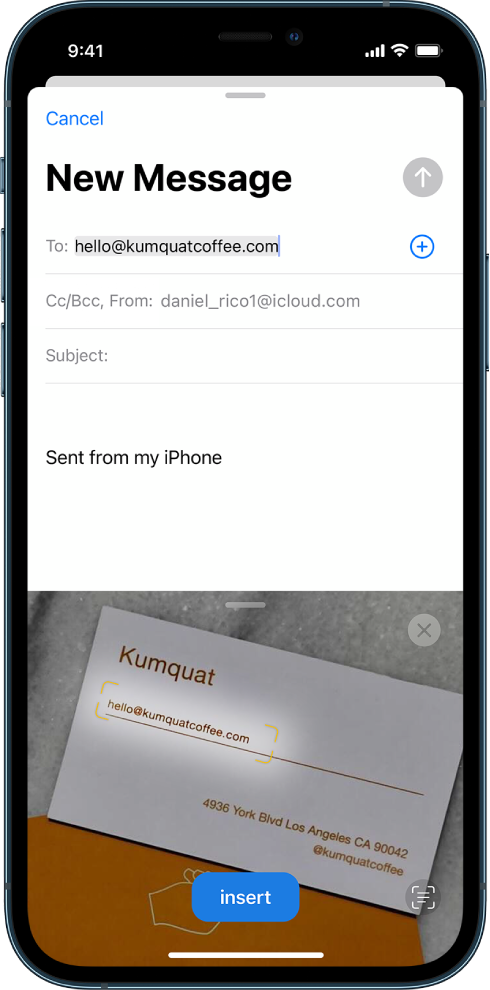
Tap the To field, then tap Scan Email Address
 .
.Position iPhone so the email address appears within the camera frame.
After the yellow frame appears around detected text, tap “insert.”
Tip: You can use the same Live Text feature to capture an email address from a photo. See Use Live Text and Visual Look Up in Photos.
Automatically send a copy to yourself
Go to Settings ![]() > Mail, then turn on Always Bcc Myself (below Composing).
> Mail, then turn on Always Bcc Myself (below Composing).
Send an email from a different account
If you have more than one email account, you can specify which account to send email from.
In your email draft, tap the Cc/Bcc, From field.
Tap the From field, then choose an account.