
Add video effects in iMovie on Mac
iMovie includes an array of filters you can use to modify the appearance of clips and photos. For example, you can apply a sepia filter to a clip to make it look like old film footage.
In addition, iMovie includes the following preset effect combinations that make it easy to add complex transitions to your movie:
Fade to: The “Fade to” effects create a transition from a normal clip appearance to a black-and-white, sepia, or dreamlike appearance.
Flash and Freeze Frame: Flash and Freeze Frame inserts a transition to white, and then fades in a freeze frame while simultaneously applying the Ken Burns effect.
Add a filter to a clip
In the iMovie app
 on your Mac, select a clip or range in the browser or the timeline.
on your Mac, select a clip or range in the browser or the timeline.To show the effects controls, click the Clip Filter and Audio Effects button.

Click the Clip Filter button, and then click the filter you want to apply to the clip.
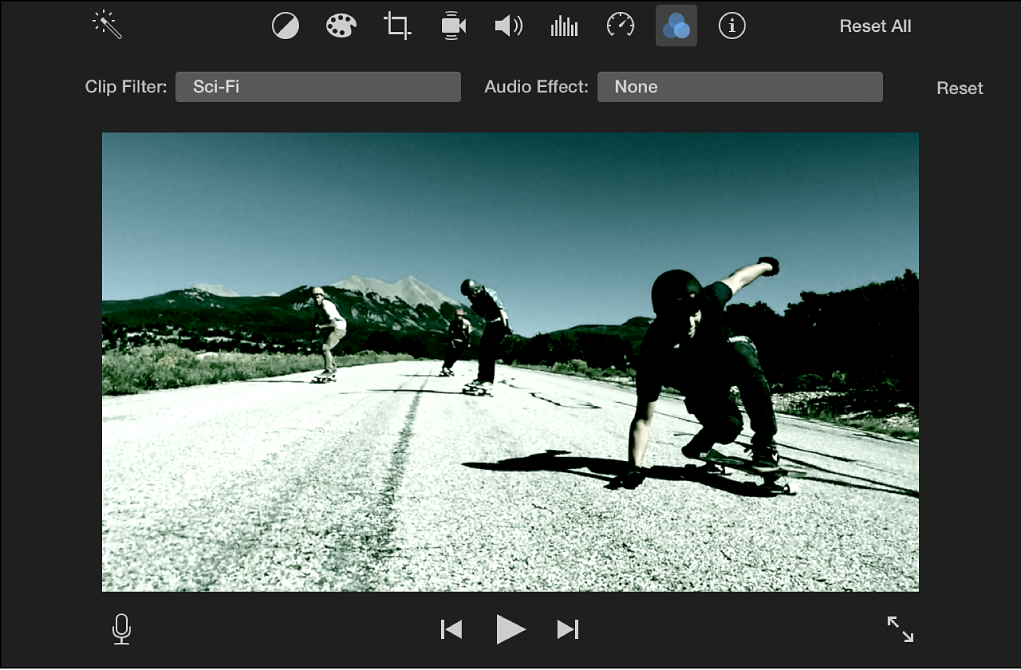
To remove a filter, select the clip or range with the filter, click the Clip Filter button, and click None.
Add a “Fade to” effect
In the iMovie app
 on your Mac, do one of the following:
on your Mac, do one of the following:Select a clip in the timeline that you want to add the fade effect to, and then position the playhead where you want the effect to begin.
Select a range in the timeline that you want to add the fade effect to.
Note: If you select a range, make sure to leave frames before and after the effect to account for the transitions added at the beginning and end of the effect.
Choose Modify > Fade to, and choose an effect from the submenu.
If you selected a whole clip, a fade transition appears at the position of the playhead, and the remaining portion of the clip has the effect applied to it. For example, when you play back a clip that has the Fade to Black and White effect applied, the color fades out at the transition, and the rest of the clip plays with a black-and-white effect.
If you selected a range, the effect fades in at the beginning of the range, then fades out at the end of the range.
Add the Flash and Freeze Frame effect
In the iMovie app
 on your Mac, position the playhead in a clip in the timeline where you want to add the effect.
on your Mac, position the playhead in a clip in the timeline where you want to add the effect.Choose Modify > Flash and Freeze Frame.
When you play back the clip, it plays forward normally and then fades to white, and the frame at the position of the playhead becomes a freeze frame. The Ken Burns effect is applied to the freeze frame—with a “zoom out.” At the end of the freeze frame, playback continues normally. You can modify the Ken Burns effect after it’s applied.