Extend or shorten timeline clips in Final Cut Pro for iPad
You can trim a clip in the timeline by adjusting its start point or end point.
The default type of trim in Final Cut Pro is a ripple edit, which adjusts a clip’s start point or end point without leaving a gap in the timeline. The change in the clip’s duration moves all subsequent clips forward or backward in the timeline.
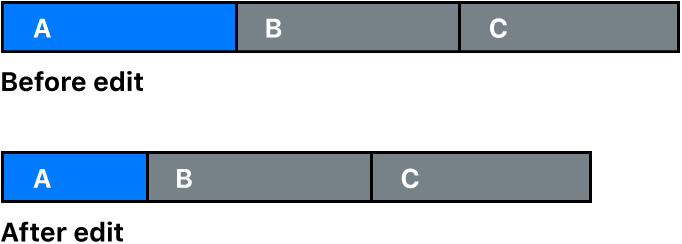
Similarly, if you delete a clip from the timeline, subsequent clips move backward to close the gap. Ripple edits affect the trimmed clip, the position of all subsequent clips in the timeline, and the total duration of your timeline.
Extend or shorten a clip by dragging its edge
In Final Cut Pro for iPad, open a project.
Tap the yellow Select control in the top-left corner of the timeline, then tap Clip.
In the timeline, tap the left edge (start point) or right edge (end point) of the clip that you want to trim, then drag the edge to extend or shorten the clip.
Tip: To make it easier to select and drag a clip’s start or end point, pinch open to zoom in to the timeline.
Extend or shorten a clip to the playhead position
You can extend or shorten a clip by moving its start or end point to the playhead position.
In Final Cut Pro for iPad, open a project.
Tap the yellow Select control in the top-left corner of the timeline, then tap Clip.
Drag the playhead to the frame that you want to extend or shorten the clip to.
In the timeline, do one of the following:
Select a clip, then move either its start point or end point to the playhead position: Tap the clip you want to trim, then tap
 at the bottom of the timeline to trim the clip’s start point to the playhead position, or tap
at the bottom of the timeline to trim the clip’s start point to the playhead position, or tap  to trim its end point.
to trim its end point.On a connected or paired keyboard, you can also press Option-Left Bracket ([) to trim the selected clip’s start point to the playhead position, or press Option-Right Bracket (]) to trim its end point.
Select a start or end point, then move it to the playhead position: Tap the clip’s start or end point (the left or right edge), then tap
 at the bottom of the timeline.
at the bottom of the timeline.
Tip: To make it easier to select a clip’s start or end point, pinch open to zoom in to the timeline.
Nudge edit points with the jog wheel
With the jog wheel, you can “nudge” edit points to move them by very small amounts, such as frames.
In Final Cut Pro for iPad, open a project.
Tap the yellow Select control in the top-left corner of the timeline, then tap Clip.
In the timeline, tap the left edge (start point) or right edge (end point) of the clip that you want to trim.
Open the jog wheel, tap
 next to the jog wheel, then drag in the jog wheel to move the selected edit point.
next to the jog wheel, then drag in the jog wheel to move the selected edit point.
Tip: On a connected or paired keyboard, you can press Period (.) to nudge the selected edit point one frame to the right, or press Comma (,) to nudge it one frame to the left.