Keynote User Guide for Mac
- Welcome
-
- Use iCloud Drive with Keynote
- Export to PowerPoint or another file format
- Reduce the presentation file size
- Save a large presentation as a package file
- Restore an earlier version of a presentation
- Move a presentation
- Delete a presentation
- Password-protect a presentation
- Lock a presentation
- Create and manage Keynote themes
- Copyright

Add and view presenter notes in Keynote on Mac
You can add notes to any slide to help you present. If you’re presenting on an external display, you can refer to your presenter notes during your presentation when you set up the presenter display to show presenter notes.
Add and edit notes for a slide
Click
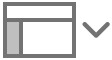 in the toolbar, then choose Show Presenter Notes.
in the toolbar, then choose Show Presenter Notes.Type notes in the white area below the slide.
To change the font size or apply text formatting to the presenter notes, use the controls in the sidebar on the right. (If you don’t see a sidebar, or the sidebar isn’t labeled Presenter Notes at the top, click
 in the toolbar.)
in the toolbar.)
To hide presenter notes, click ![]() in the toolbar, then choose Hide Presenter Notes.
in the toolbar, then choose Hide Presenter Notes.
Thumbnails for slides with presenter notes have a small lined square in the top- or bottom-right corner.
View presenter notes while playing your presentation
To view your presenter notes during a presentation, you must be showing your presentation on a connected display. The notes appear only on your screen, so only you can see them. You can also view presenter notes when you rehearse your presentation.
Click
 in the toolbar on your Mac, then click
in the toolbar on your Mac, then click  .
.If you don’t see
 , move the pointer anywhere on the presenter display to make it appear.
, move the pointer anywhere on the presenter display to make it appear.Select the Presenter Notes checkbox then click outside the dialog to close it.
Do any of the following to change how the presenter notes look:
Change the size of the font: Move the pointer over the Presenter Notes window, then click one of the font buttons to make the font smaller or larger.
Invert the text and background colors: Move the pointer over the Presenter Notes window, then click the Invert Colors button to show white text on a black background or vice versa (other text colors aren’t affected).
To add or edit presenter notes while you play your presentation, move the pointer over the Presenter Notes window, then click Edit.
You can also print your slides along with your presenter notes.