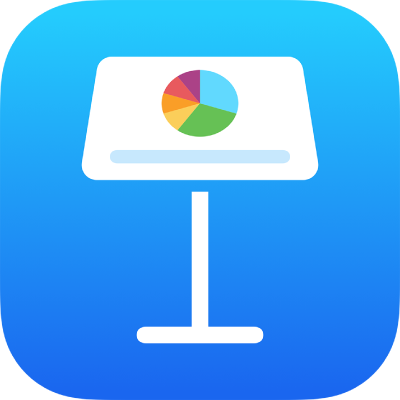
Play a Keynote presentation on iPad
You can play your presentation on your iPad whenever you want to preview it yourself, or when you’re ready to deliver it to an audience. You can also draw on your slides to highlight information on the slide.
Present on your iPad
Go to the Keynote app
 on your iPad.
on your iPad.Open the presentation you want to play.
In the slide navigator, tap to select the slide you want to begin with, then tap
 .
.To advance through the presentation, do any of the following:
Go to the next slide: Tap the slide.
Go back a slide or reset the builds on the slide: Swipe right. Avoid the left edge of the screen as you swipe, so the slide navigator doesn’t appear.
Jump to a different slide: Tap the left side of the screen to show the slide navigator, then tap the slide you want. You may need to swipe up or down to see all the slides. Tap anywhere on the slide to hide the slide navigator. Even if your device is connected to an external display, the slide navigator appears only on the device.
To show the slideshow controls—which let you show the slide navigator, live video sources, multipresenter slideshow, or drawing and laser pointer controls—touch and hold anywhere on the screen, then tap a button in the toolbar at the bottom of the screen. Tap away from the toolbar to dismiss it.
To stop playing a presentation, pinch anywhere on the screen.
Draw on a slide as you present
You can draw on your slides as you present to emphasize information on the slide. If you’re using Keynote Remote to control a presentation from your iPad, you can draw on your iPad and have your drawing appear on the Mac, iPhone, or iPad that’s playing your presentation.
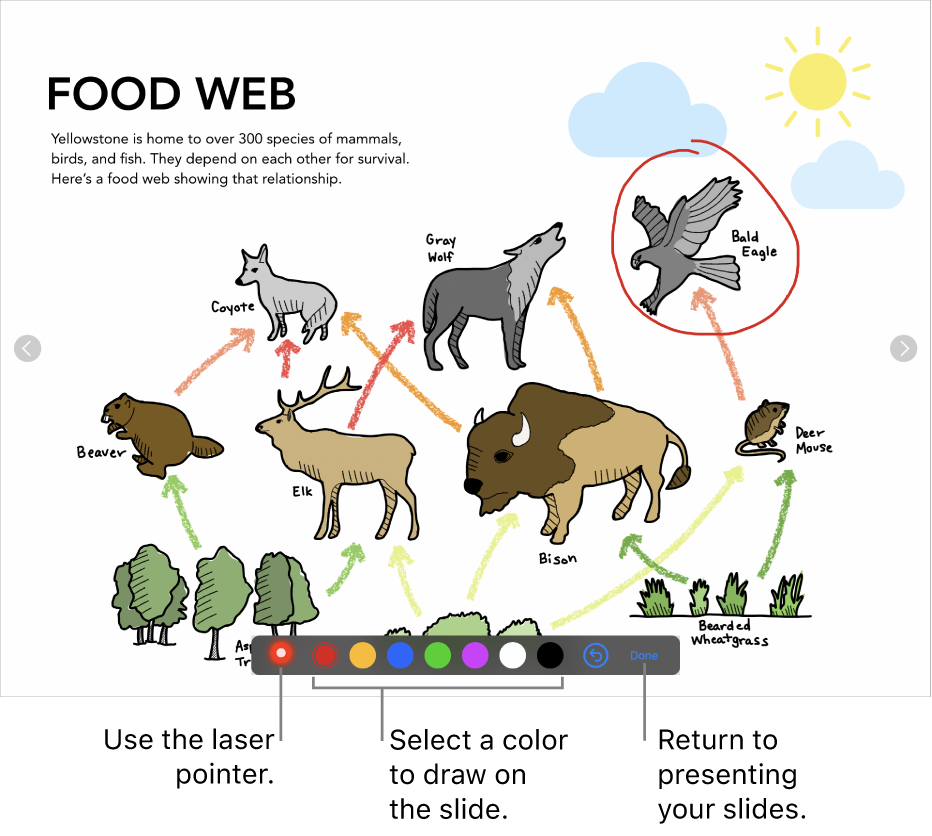
Go to the Keynote app
 on your iPad.
on your iPad.Open the presentation you want to play, then tap
 in the toolbar.
in the toolbar.To draw on a slide as you play your presentation, touch and hold the slide until the toolbar appears, then tap
 .
.Do any of the following:
Draw with a color: Tap a color, then draw with your finger on the slide.
Erase the last highlight: Tap
 . Continue tapping to undo all your drawing.
. Continue tapping to undo all your drawing.Use the laser pointer: Tap the laser pointer and move your finger around the slide; the laser pointer follows your movements.
Return to the previous slide or advance a slide: Tap the left or right arrow on the slide.
Hide the drawing tools: Tap Done.