Use your iPhone as a webcam
With Continuity Camera, you can use your iPhone as your Mac webcam or microphone, and take advantage of the powerful iPhone camera and additional video effects. You can connect wirelessly, or with a USB cable for a wired connection.
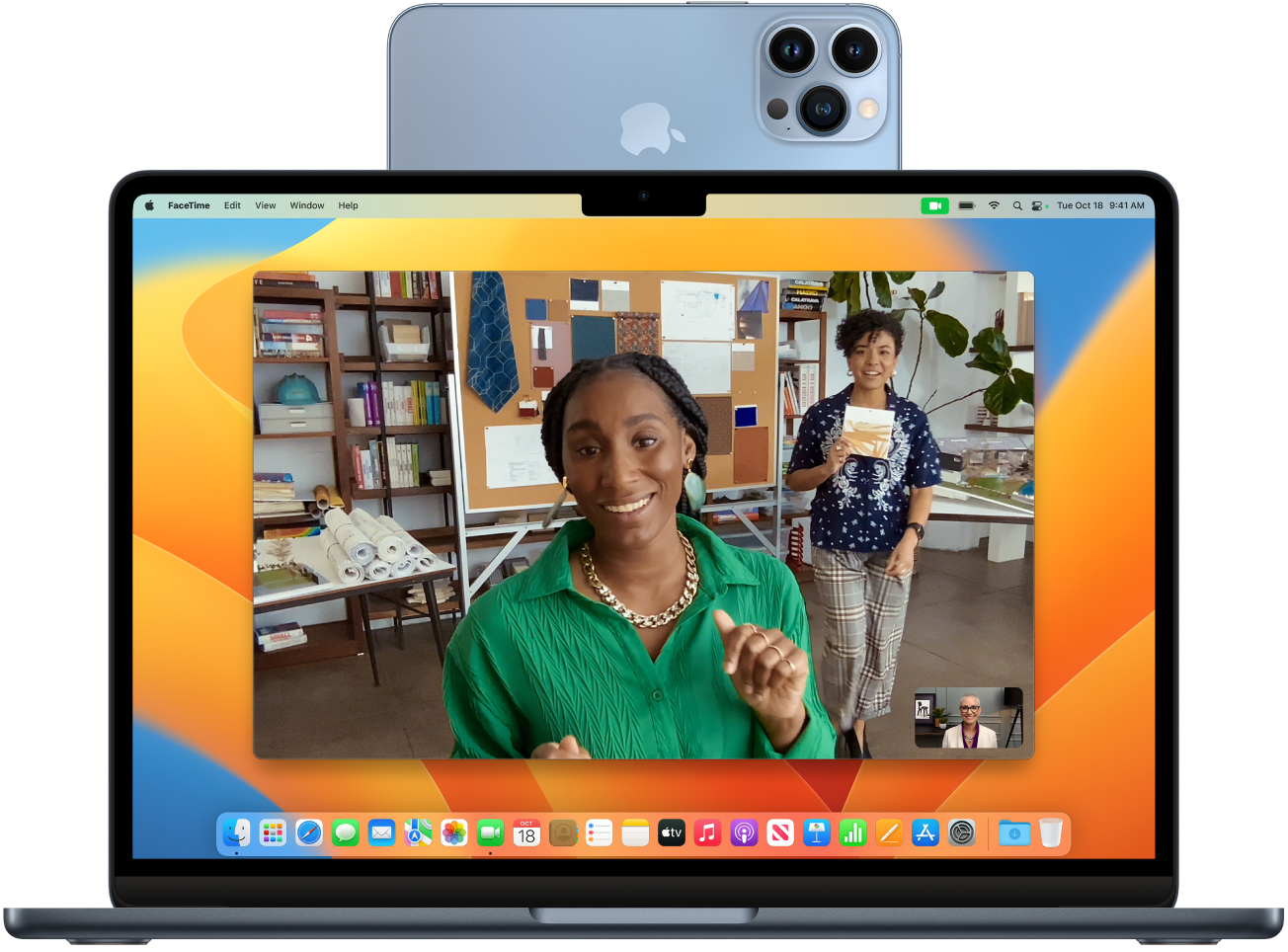
Note: To use Continuity Camera, sign in with your Apple ID on your Mac and iPhone. In addition, your devices must have Wi-Fi and Bluetooth turned on, and meet system requirements. See the Apple Support article System requirements for Continuity on Mac, iPhone, iPad, and Apple Watch.
Use your iPhone as a webcam or microphone
Place your iPhone on a stand or mount with its rear camera facing out, in the same direction as the display on your Mac. The display on iPhone shouldn’t be visible to you.
On your Mac, open any app that has access to the camera or microphone, like FaceTime or Photo Booth.
In the app’s menu bar or settings, choose your iPhone as the camera or microphone.
Note: To use your iPhone as a microphone on a Mac without a built-in camera, iPhone must be in landscape orientation and stationary.
You can do any of the following:
Pause the video or audio: Wake iPhone, then tap Pause, or swipe up to unlock it.
Resume the video or audio: Wake iPhone, then tap Resume, or press the side button or Sleep/Wake button to lock it.
Stop using your iPhone as a webcam or microphone: On your Mac, quit the app.
Remove your iPhone as an option: Wake iPhone, then tap Disconnect. Your iPhone is removed from the camera and microphone lists in apps, and also from the list of sound input devices in Sound settings.
To add your iPhone back, connect it to your Mac with a USB cable.
If you need to charge your iPhone while Continuity Camera is turned on, use a USB cable for best results.
Turn on video effects
When you use your iPhone as a Mac webcam, you can use Control Center on your Mac to add any of the following video effects:
Center Stage: Keeps you and anyone else with you in the frame as you move around.
Portrait mode: Keeps your subject sharp while blurring the background.
Studio Light: Dims the background and illuminates your face.
Desk View: Shows a top-down view of your desk and your face at the same time.
To add video effects, you need to set them up on your Mac. See Use Desk View on your Mac, or Use video effects on your Mac in the macOS User Guide.
Note: Center Stage and Desk View require iPhone 11 or later. Studio Light requires iPhone 12 or later.
Automatically switch to the iPhone camera
Your Mac can automatically switch to using iPhone as a camera input for certain Mac apps, like FaceTime and Photo Booth. To do this, your iPhone must:
Be close to your Mac
Be locked
Be in landscape orientation
Not be in a pocket or lying flat on a desk
Be stationary
If you’ve used your iPhone as a webcam on your Mac before, other Mac apps might also remember it as the last camera used, and automatically use it.
If you don’t see your iPhone as a camera or microphone option
If you don’t see your iPhone in the camera or microphone list in an app or Sound settings, try the following.
Connect iPhone to your Mac with a USB cable and check again. (If it’s already connected with a cable, disconnect it and reconnect it.)
Check the following:
Your iPhone is an iPhone XR or later with iOS 16 or later.
Your iPhone has Continuity Camera Webcam turned on in Settings
 > General > AirPlay & Handoff.
> General > AirPlay & Handoff.Your iPhone recognizes the Mac as a trusted computer. See the Apple Support article About the ‘Trust This Computer’ alert on your iPhone or iPad.
Your iPhone and Mac have Wi-Fi, Bluetooth, and two-factor authentication turned on.
Your iPhone and Mac are signed in with the same Apple ID. (This feature doesn’t work with Managed Apple IDs.)
Your iPhone and Mac are within 30 feet of each other.
Your iPhone is not sharing its cellular connection, and your Mac is not sharing its internet connection.
You can also use Continuity Camera to scan documents or take a picture of something nearby and have it appear instantly on your Mac. See Insert photos and scans with Continuity Camera on Mac in the macOS User Guide.