Final Cut Pro User Guide
- Welcome
-
- What’s new in Final Cut Pro 10.6
- What’s new in Final Cut Pro 10.5.3
- What’s new in Final Cut Pro 10.5
- What’s new in Final Cut Pro 10.4.9
- What’s new in Final Cut Pro 10.4.7
- What’s new in Final Cut Pro 10.4.6
- What’s new in Final Cut Pro 10.4.4
- What’s new in Final Cut Pro 10.4.1
- What’s new in Final Cut Pro 10.4
- What’s new in Final Cut Pro 10.3
- What’s new in Final Cut Pro 10.2
- What’s new in Final Cut Pro 10.1.2
- What’s new in Final Cut Pro 10.1
- What’s new in Final Cut Pro 10.0.6
- What’s new in Final Cut Pro 10.0.3
- What’s new in Final Cut Pro 10.0.1
-
- Intro to effects
-
- Intro to transitions
- How transitions are created
- Add transitions
- Set the default transition
- Delete transitions
- Adjust transitions in the timeline
- Adjust transitions in the inspector and viewer
- Merge jump cuts with the Flow transition
- Adjust transitions with multiple images
- Modify transitions in Motion
-
- Add storylines
- Use the precision editor
- Conform frame sizes and rates
- Use XML to transfer projects
-
- Glossary
- Copyright

Show overlays in the Final Cut Pro viewer
You can add video overlays to the viewer to guide you when placing text and graphics or cropping an image.
Title-safe and action-safe overlays show you the boundaries your graphics and text need to stay within so they’ll appear when the program is played on television.
You can also create custom overlays tailored to the needs of your project. For example, you can reserve an area of the screen for a logo or graphic that hasn’t been produced yet.
Note: Overlays appear only in the viewer. Output media files are not affected.
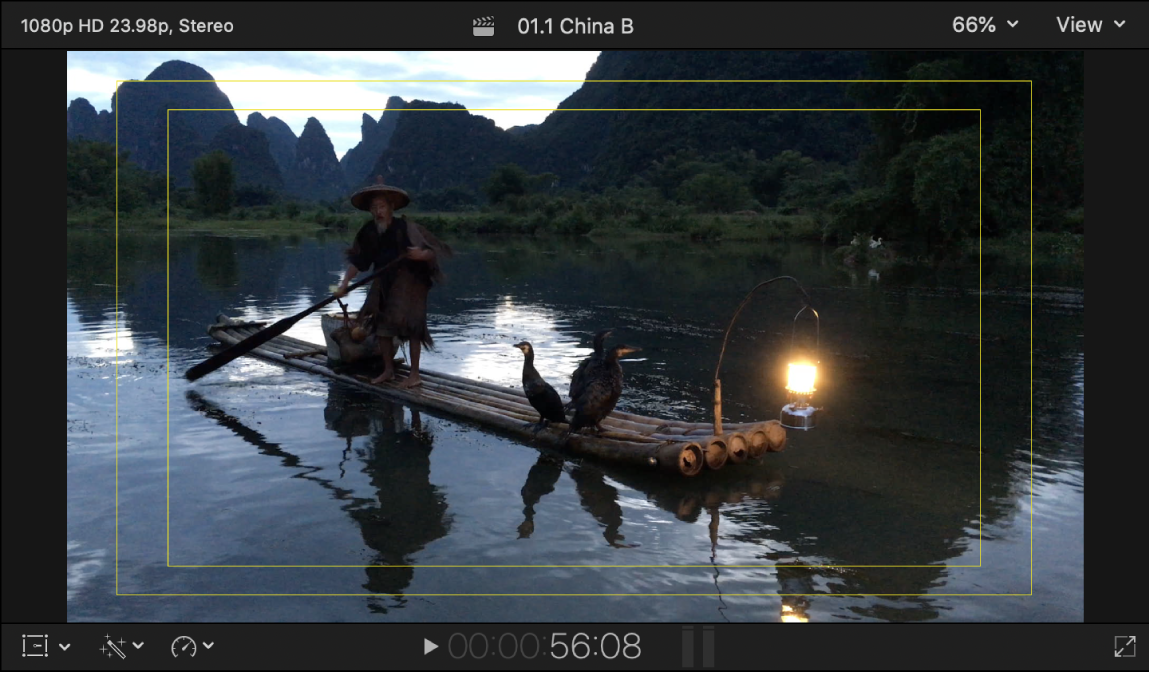
Show title-safe and action-safe overlays
The title-safe area is the inner 80 percent of the screen, guaranteed to be visible on all televisions. To prevent text in your video from being hidden by the edge of a TV set, you should restrict any titles or text to the title-safe area. The action-safe area is 90 percent of the image area. Most of the time, anything in your video image that’s outside of this area won’t be displayed on a television screen, so make sure important material is framed within the action-safe area.
In Final Cut Pro, click the View pop-up menu in the upper-right corner of the viewer, then choose Show Title/Action Zones.
Lines indicating title-safe and action-safe areas appear in the viewer.
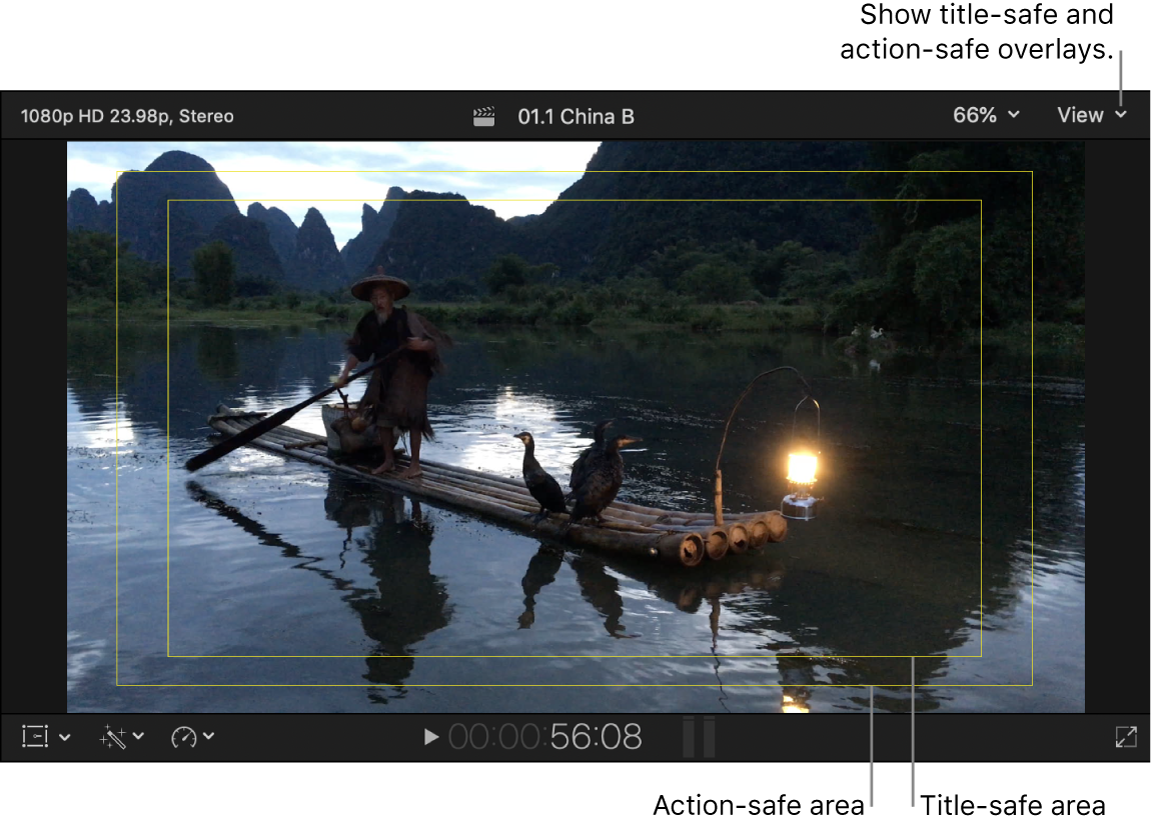
Add custom overlays
Custom overlays are useful for the various vertical and square aspect ratios common in social media video projects.
In Final Cut Pro, create a new project or open an existing project.
The example below shows a vertical project.
Create a custom overlay image in an image editing app.
It’s best to create an image with an alpha channel (in which the reserved areas are opaque and the safe areas are transparent). The image pixel dimensions or aspect ratio should match that of your project settings. Save the image in a format that supports alpha channels, such as PNG.
To import the image and add it as an overlay, click the View pop-up menu in the upper-right corner of the viewer, then choose Choose Custom Overlay > Add Custom Overlay.
Your custom overlay appears in the viewer.
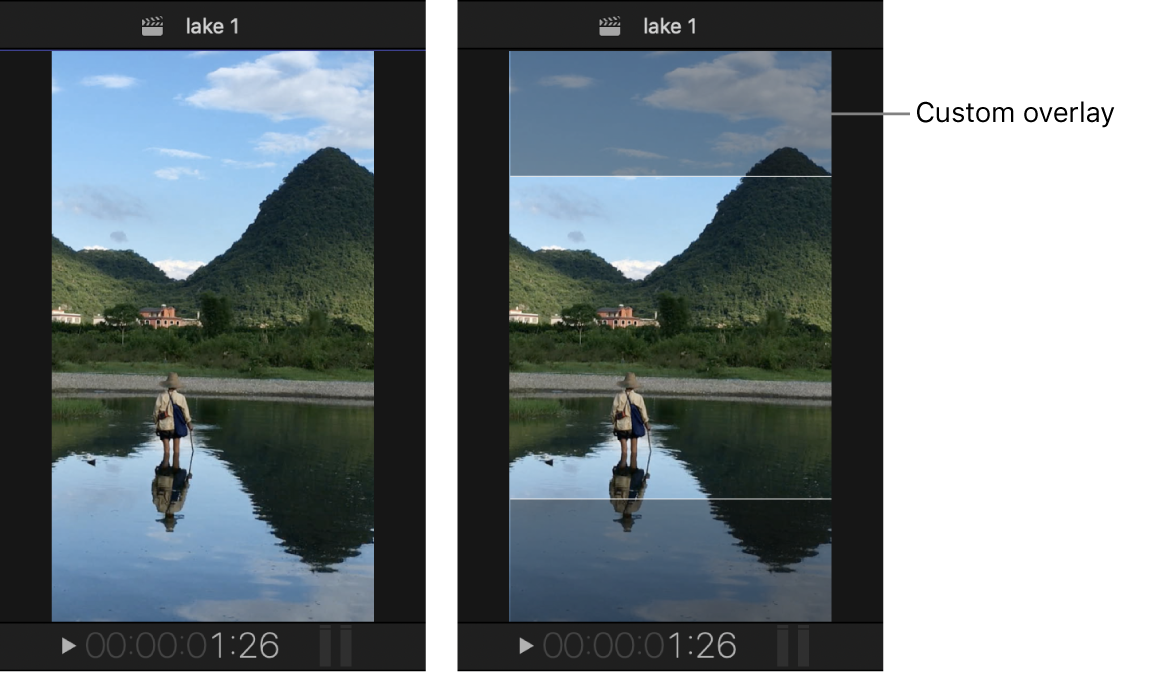
Do any of the following:
Adjust the opacity (transparency) of the overlay: Click the View pop-up menu in the upper-right corner of the viewer and choose Show Custom Overlay, then choose a percentage from the Opacity submenu.
Turn off (disable) a custom overlay: Click the View pop-up menu in the upper-right corner of the viewer, then choose Show Custom Overlay.
Turn on a previously added custom overlay: Click the View pop-up menu in the upper-right corner of the viewer and choose Choose Custom Overlay, then choose the overlay from the submenu.
Download this guide: Apple Books | PDF