Apple Vision Pro User Guide
- Welcome
- Let others use your Apple Vision Pro
-
- Capture
- Clock
- Encounter Dinosaurs
- Mindfulness
- Numbers
- Pages
- Shazam
- Shortcuts
- Tips
-
- Use built-in privacy and security protections
- Keep your Apple ID secure
-
- Sign in with passkeys
- Sign in with Apple
- Automatically fill in strong passwords
- Change weak or compromised passwords
- View your passwords and related information
- Use shared password groups
- Share passkeys and passwords securely with AirDrop
- Make your passkeys and passwords available on all your devices
- Automatically fill in verification codes
- Sign in with fewer CAPTCHA challenges on Apple Vision Pro
- Manage two-factor authentication for your Apple ID
- Create and manage Hide My Email addresses
- Protect your web browsing with iCloud Private Relay
- Use a private network address
- Use Contact Key Verification on Apple Vision Pro
- Copyright
Add or delete a chart in Keynote on Apple Vision Pro
When you create a chart in Keynote on Apple Vision Pro, you type chart data in the Chart Data editor (not in the chart itself). If you later make changes in the Chart Data editor, the chart updates automatically.
Interactive charts can be used to show data such as sales by group over time, expenses by department, and population changes by region per continent. You can interact with the chart using a slider and buttons or buttons only.
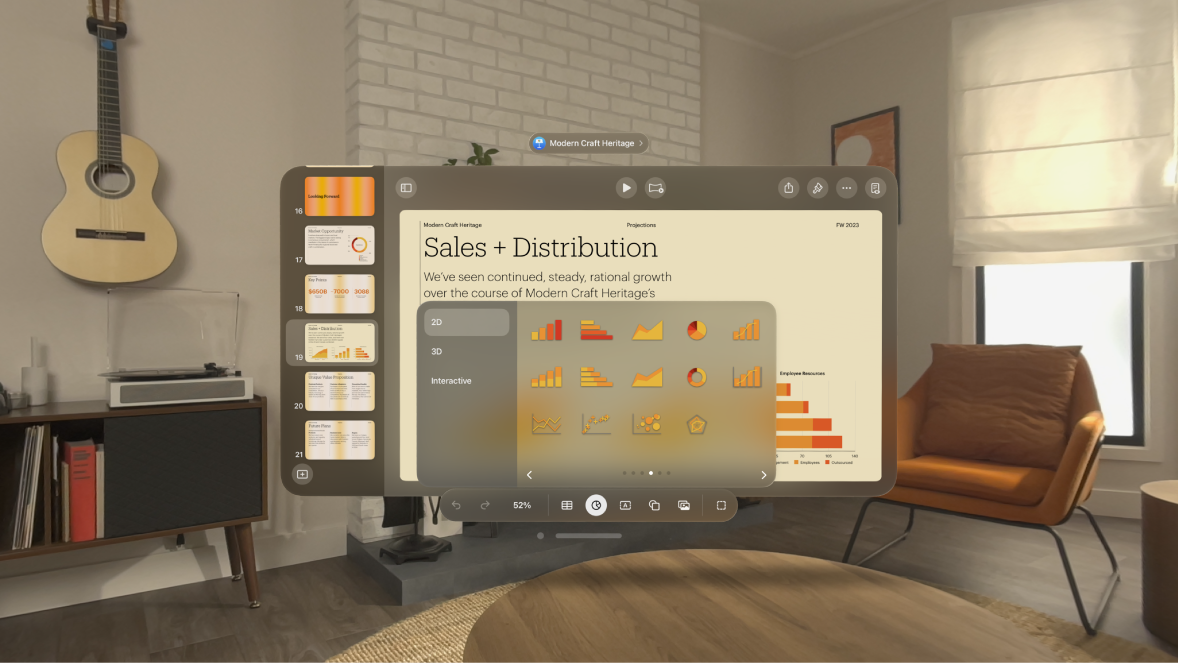
Add a chart
Tap

You can tap 2D or 3D to see the types of charts you can add, then swipe left or right to see more options for each type of chart.
When you add a 3D chart, you see

To add data, tap

Enter data: Tap placeholder text, then enter your own data.
Change whether rows or columns are plotted as a data series: Tap

If you added an interactive chart, to change the type of control used for interacting with the chart, tap the chart, tap

Add a Magic Chart effect to an interactive chart
You can animate the different data series in a chart with a Magic Chart build effect.
Tap the interactive chart, tap

Tap Magic Chart at the bottom of the window.
Tap Start, then tap an option:
On Tap: The Magic Chart effect plays when you tap the slide during the presentation.
After Transition: The Magic Chart effect plays when the slide opens during the presentation.
To see a preview of the animation, tap

Delete a chart
Tap the chart, tap 
![]() .
.
Change a chart to another type
Tap the chart to select it, then tap

Tap Chart Type, then tap the type of chart you want to use.
Scroll to see more chart types.