Open apps on Apple Watch Ultra
The Home Screen lets you open any app on your Apple Watch Ultra. The Dock gives you quick access to the apps you use the most. You can add up to 10 apps to the Dock to keep your favorites handy.
Display your apps on a grid or in a list
The Home Screen can display apps in a grid or list view. To choose one, follow these steps:
Touch and hold the Home Screen.
Choose Grid View or List View.
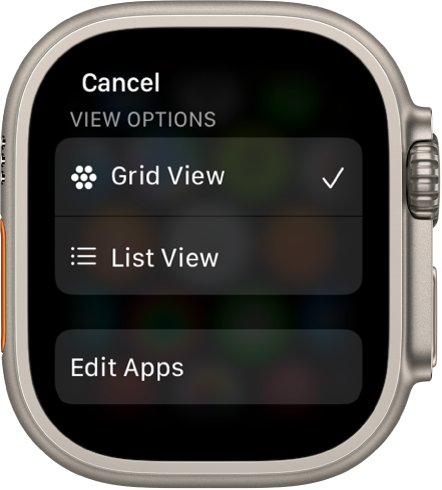
Open apps from the Home Screen
How you open an app depends on which view you choose.
Grid view: Tap the app icon. If you’re already looking at the Home Screen, you can turn the Digital Crown to open the app that’s in the center of the display.
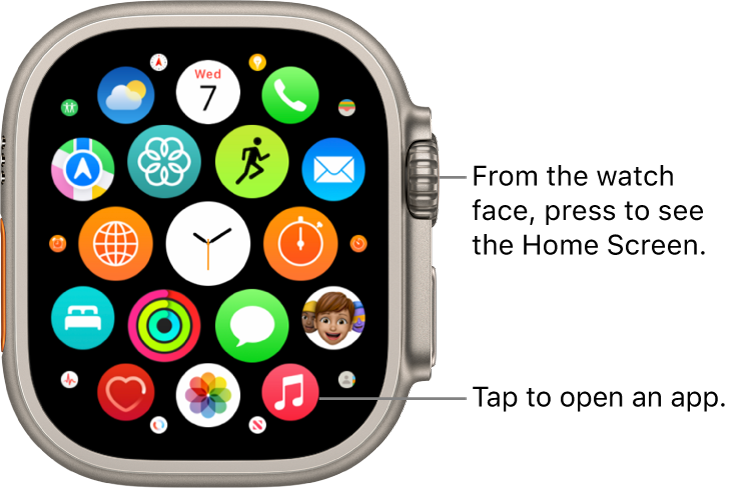
List view: Turn the Digital Crown, then tap an app.
To return to the Home Screen from an app, press the Digital Crown once, then press it again to switch to the watch face (or, in grid view, tap ![]() on the Home Screen).
on the Home Screen).
To quickly open the last app you used while viewing another app or the watch face, double-click the Digital Crown.
Use the Action button on Apple Watch Ultra
The Action button provides a quick physical control for initiating a range of functions. For example, press the Action button on the left side of Apple Watch Ultra to open apps and trigger features suited to a favorite activity. You can also assign a Siri Shortcut to the Action button.
Open the Settings app
 on your Apple Watch Ultra.
on your Apple Watch Ultra.Tap Action Button, then tap Action to choose an action, such as Workout, Backtrack, or Dive.
Tap <, then choose other options, if available.
For example, if you choose Workout, tap < to return to the list of actions, then tap First Press to choose a specific workout to launch when pressing the Action button.
Some apps perform additional actions when you press the Action and side buttons at the same time. For example, if you set up the Action button to start the stopwatch, press both buttons to pause.
Open an app from the Dock
Press the side button, then turn the Digital Crown to scroll through the apps in the Dock.
Tap an app to open it.
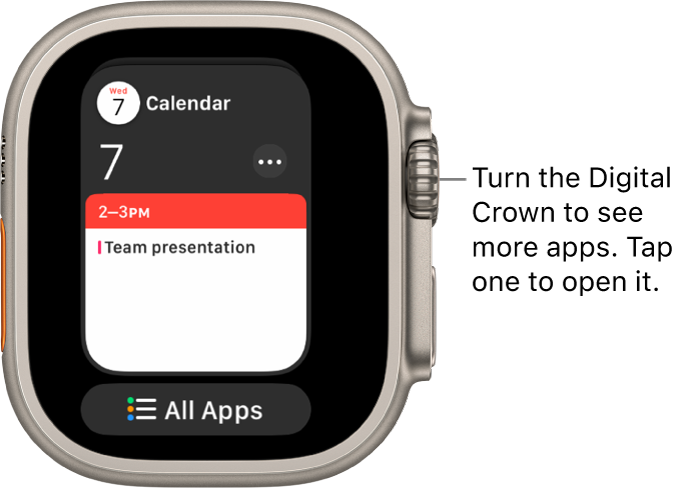
Choose which apps appear in the Dock
You can choose to show the most recently used apps in the Dock or up to 10 of your favorite apps.
See recently used apps: Open the Settings app
 on your Apple Watch Ultra, tap Dock, then tap Recents. The most recently used app appears at the top of the Dock with other apps below, in the order they were last opened.
on your Apple Watch Ultra, tap Dock, then tap Recents. The most recently used app appears at the top of the Dock with other apps below, in the order they were last opened.You can also open the Apple Watch app on your iPhone, tap My Watch, tap Dock, then tap Recents.
See your favorite apps: Open the Apple Watch app on your iPhone, tap My Watch, then tap Dock. Select Favorites, tap Edit, then tap
 next to the apps you want to add. Drag
next to the apps you want to add. Drag  to adjust their order. Tap Done when you’re finished.
to adjust their order. Tap Done when you’re finished.Remove an app from the Dock: Press the side button, then turn the Digital Crown to the app you want to remove. Swipe left on the app, then tap X.
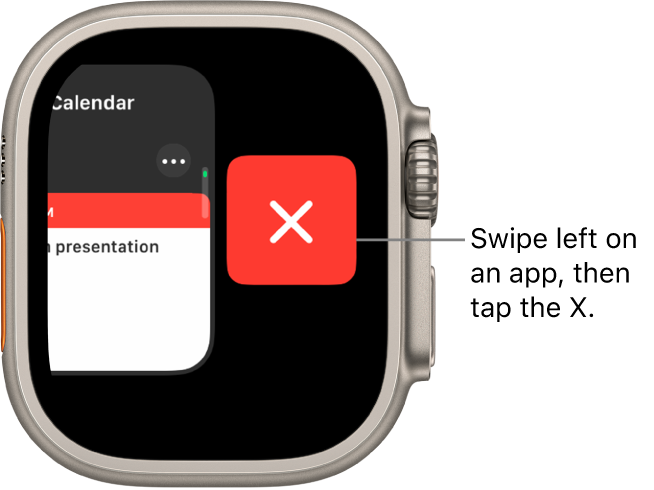
Switch from the Dock to the Home Screen: Scroll to the bottom of the Dock, then tap All Apps.
Note: Apps that are currently running a session—a Maps navigation session or a Workout session, for example—appear at the top of the list of apps, regardless of whether you’ve chosen to show Recents or Favorites.