Choose a photo album and manage storage on Apple Watch Ultra
With the Photos app ![]() on your Apple Watch Ultra, you can view photos from the iPhone album of your choice, featured photos, and Memories.
on your Apple Watch Ultra, you can view photos from the iPhone album of your choice, featured photos, and Memories.
Choose the album to store on Apple Watch Ultra
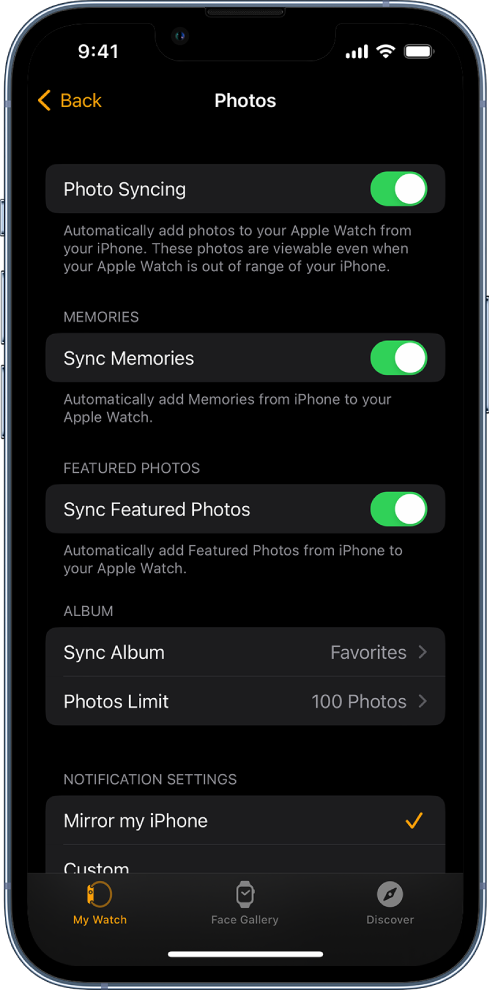
When you first get an Apple Watch Ultra, it’s set to display photos from your Favorites album—photos you tagged as favorites—but you can change the album it uses.
Open the Apple Watch app on your iPhone.
Tap My Watch, go to Photos > Sync Album, then choose the album.
To remove a photo from Apple Watch Ultra, open the Photos app on your iPhone, then remove the image from the album you’ve synced.
To create a new album for Apple Watch Ultra photos, use the Photos app on your iPhone.
Show featured photos and Memories on Apple Watch Ultra
Your Apple Watch Ultra can automatically sync featured photos and Memories from the photos library on your iPhone.
Open the Apple Watch app on your iPhone.
Tap My Watch, tap Photos, then turn on Sync Memories and Sync Featured Photos.
Stop photo syncing
If you don’t want your iPhone to sync Memories, featured photos, or photos from an album you’ve chosen, follow these steps:
Open the Apple Watch app on your iPhone.
Tap My Watch, tap Photos, then turn off Photo Syncing.
Limit photo storage on Apple Watch Ultra
The number of photos stored on your Apple Watch Ultra depends on available space. To save space for songs or other content, you can limit the number of photos stored on it.
Open the Apple Watch app on your iPhone.
Tap My Watch, then go to Photos > Photos Limit.
To see how many photos are on your Apple Watch Ultra, do one of the following:
Open the Settings app
 on your Apple Watch Ultra, then go to General > About.
on your Apple Watch Ultra, then go to General > About.Open the Apple Watch app on your iPhone, tap My Watch, then go to General > About.
To see how much space is used for your photos, open the Settings app ![]() on your Apple Watch Ultra, then go to General > Storage. To do this on your iPhone, open the Apple Watch app, tap My Watch, then go to General > Storage.
on your Apple Watch Ultra, then go to General > Storage. To do this on your iPhone, open the Apple Watch app, tap My Watch, then go to General > Storage.
Take a screenshot of Apple Watch Ultra
Open the Settings app
 on your Apple Watch Ultra, go to General > Screenshots, then turn on Enable Screenshots.
on your Apple Watch Ultra, go to General > Screenshots, then turn on Enable Screenshots.Press the Digital Crown and the side button at the same time to take a picture of the screen.
Screenshots are saved in Photos on your iPhone.