Numbers User Guide for iPhone
- Welcome
- What’s new in Numbers 14.1
-
- Get started with Numbers
- Intro to images, charts, and other objects
- Create a spreadsheet
- Open spreadsheets
- Prevent accidental editing
- Personalize templates
- Use sheets
- Undo or redo changes
- Save your spreadsheet
- Find a spreadsheet
- Delete a spreadsheet
- Print a spreadsheet
- Change the sheet background
- Copy text and objects between apps
- Touchscreen basics
- Copyright
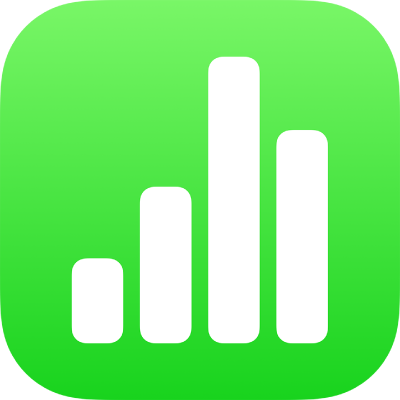
Use cell conditions in Numbers on iPhone
You can have Numbers change the appearance of a cell or its text when the value in the cell meets certain conditions. For example, you can make cells turn red if they contain a negative number. To change the look of a cell based on its cell value, create a conditional highlighting rule.
Add a highlighting rule
Select one or more cells.
Tap
 , tap Cell, then tap Add Conditional Highlighting.
, tap Cell, then tap Add Conditional Highlighting.Tap a type of rule (for example, if your cell value will be a number, tap Numbers), then tap a rule.
Enter values for the rule.
For example, if you selected the rule “date is after,” enter a date that the date in the cell must come after.
Tap
 to use a cell reference. A cell reference lets you compare the cell’s value to another cell—so, for example, you can highlight a cell when its value is greater than another cell’s. Tap a cell to select it, or enter its table address (for example, F1). Tap
to use a cell reference. A cell reference lets you compare the cell’s value to another cell—so, for example, you can highlight a cell when its value is greater than another cell’s. Tap a cell to select it, or enter its table address (for example, F1). Tap  when you’re done.
when you’re done.Tap a text style, such as bold or italic, or a cell fill, such as red or green.
You can choose Custom Style to choose your own font color, font style, and cell fill.
Tap Done.
Note: If a cell matches multiple rules, its look changes according to the first rule in the list. To reorder rules, tap Edit, then drag ![]() next to the rule name. Tap Done.
next to the rule name. Tap Done.
Repeat a highlighting rule
After you add a conditional highlighting rule to a cell, you can apply that rule to other cells.
Select the cell with the rule you want to repeat and the cells you want to add the rule to.
Tap
 , then tap Cell.
, then tap Cell.Below Conditional Highlighting, tap Combine Rules.
Delete a highlighting rule
Select cells with the rules you want to delete.
Tap
 , then tap Cell.
, then tap Cell.Below Conditional Highlighting, swipe left on the rule you want to delete, then tap Delete.