
Filter emails in Mail on Mac
You can use filters to show only certain email messages in a mailbox, such as those with attachments.
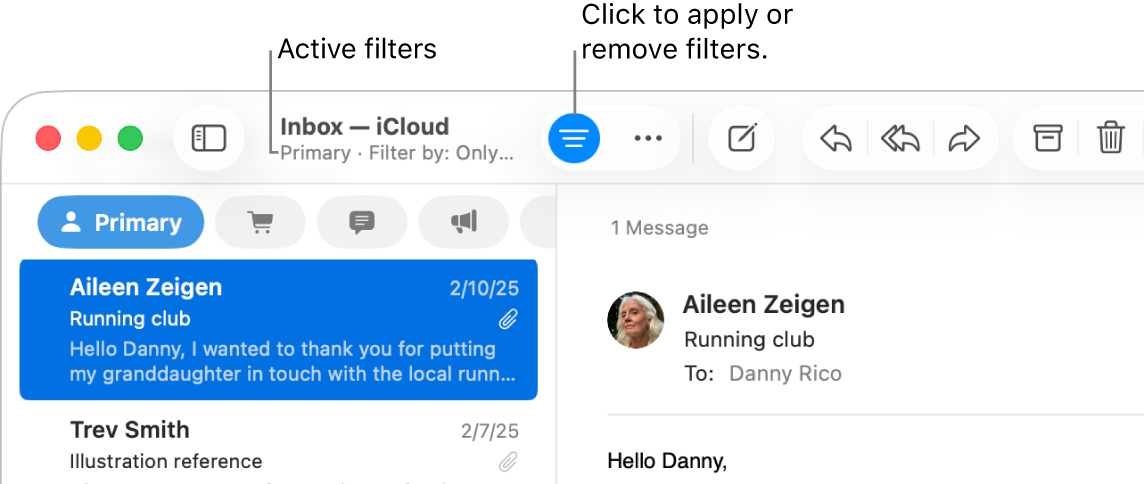
Turn filters on
Go to the Mail app
 on your Mac.
on your Mac.Click the Filter button
 at the top of the message list, or choose View > Filter > Enable Message Filter. You can also click and hold
at the top of the message list, or choose View > Filter > Enable Message Filter. You can also click and hold  , then choose Enable Message Filter from the menu that appears.
, then choose Enable Message Filter from the menu that appears.The Filter button changes color
 to indicate that the default filter (Unread) or filters you previously set are applied to the current mailbox. The filters are shown in the toolbar above the message list.
to indicate that the default filter (Unread) or filters you previously set are applied to the current mailbox. The filters are shown in the toolbar above the message list.
Set filters
Go to the Mail app
 on your Mac.
on your Mac.Choose View > Filter, or click and hold
 .
.Do one of the following:
Set a filter: Choose a filter (such as Only from VIP) from the menu. A checkmark appears next to the filter.
If you use more than one email account in Mail, you can filter a mailbox by account—for example, you can filter the Inbox for just your iCloud account to show unread messages.
Remove a filter: Choose an active filter from the menu. The checkmark next to the filter is removed.
If you have multiple Mail viewer windows open when you set filters, the filters are applied only in the active window. If you open a new Mail viewer window after setting filters, the filters are applied in that window.
Turn filters off
Go to the Mail app
 on your Mac.
on your Mac.Click
 at the top of the message list, or choose View > Filter > Disable Message Filter. You can also click and hold
at the top of the message list, or choose View > Filter > Disable Message Filter. You can also click and hold  , then choose Disable Message Filter from the menu that appears.
, then choose Disable Message Filter from the menu that appears.The Filter button changes color
 to indicate that no filters are applied.
to indicate that no filters are applied.
If Apple Intelligence* is turned on, you can use Priority Messages to quickly view your most urgent emails. See Use Apple Intelligence in Mail.