
Sort items, group icons, and resize columns in the Finder on Mac
There are four ways to view items in a Finder window: as icons, as a list, in columns, or in a gallery view. To choose a view, click one of the View buttons at the top of the Finder window.
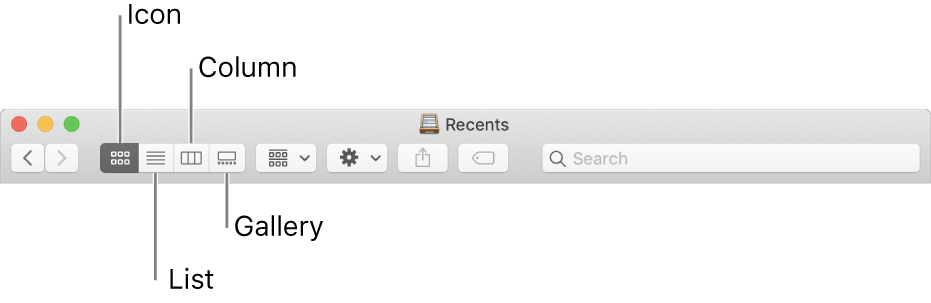
Your settings for sorting and arranging items in a folder apply until you change them. For example, if you sort your Documents folder by Date Added, the next time you view that folder, it’s sorted by Date Added.
On your Mac, click the Finder icon
 in the Dock to open a Finder window.
in the Dock to open a Finder window.Do any of the following:
Sort items: In any view, choose View > Show View Options, click the Sort By pop-up menu, then choose the sort order, such as Date Modified or Name.
In List view, move the pointer over the column name you want to sort by, then click it. Click the column name again to reverse the sort order.
Group items: In any view, click the Group button
 , then choose an option, such as Date Created or Size.
, then choose an option, such as Date Created or Size.Keep folders at the top: When sorting by name, you can keep folders (in alphabetical order) at the top of the list. Choose Finder > Preferences, click Advanced, then select the “Keep folders on top: In windows when sorting by name” checkbox.
Arrange icons neatly: In Icon view, choose View > Clean Up. You can also clean up icon view by sorting icons in a specific order. Choose View > Clean Up By, then choose an option, such as Date Created or Kind.
Resize columns: In List view and Column view, drag the line that’s between the column headings.
To expand a column to show all filenames in their entirety, double-click the column divider.
Show or hide columns: In List view, Control-click any column to view all columns available. Choose a column name to display or hide it (visible columns have a checkmark next to their name).
For more ways to change your view options, see Change options for Icon, List, Column, or Gallery view.