
Play games on your Mac
It’s easy to play games on your Mac. When you sign in with your Apple ID, a Game Center account is created for you (if it didn’t exist already).
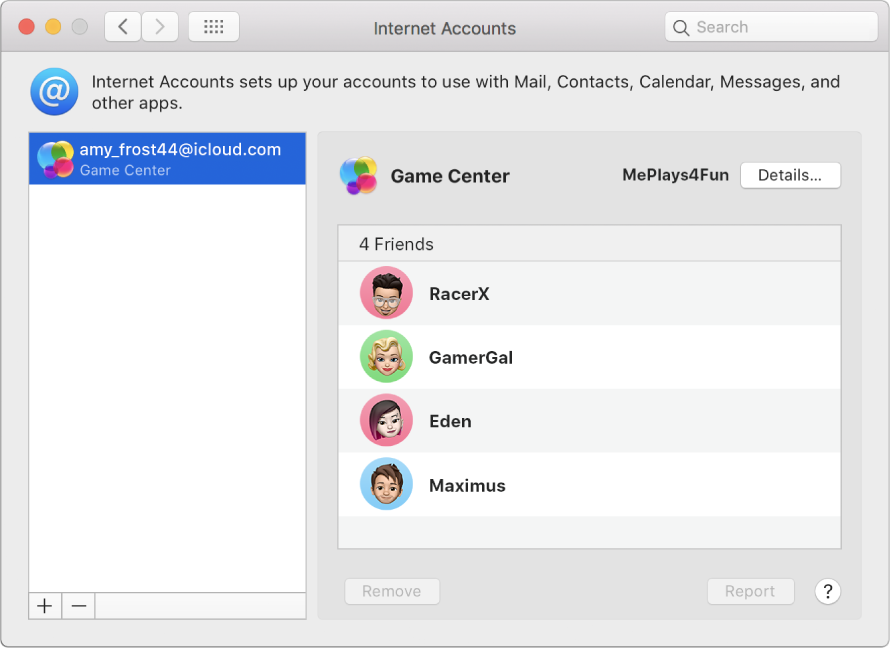
To play, open a game the same way you open any app on your Mac, then have fun. You can play alone in a single player game or play with others in a multiplayer game (real-time or turn-based). If a multiplayer game supports sessions, where the game data is stored in iCloud, you and your friends can come and go in the game whenever you want.
Tip: Browse the Mac App Store to get the newest or most popular games that support Game Center.
Customize your Game Center account
On your Mac, choose Apple menu
 > System Preferences, then click Internet Accounts.
> System Preferences, then click Internet Accounts.Open Internet Accounts preferences for me
If you don’t see a Game Center account in the sidebar, you can add it. Scroll to the bottom of the pane on the right, click Add Other Account, scroll down and click “Game Center account,” then sign in.
In your Game Center account, do any of the following:
Remove friends: Select one or more players in the list, then click the Remove button
 .
. When you remove a player from your list, you’re also removed from their list. If you play them again, you’re added back to each other’s lists.
Change your gaming nickname: Click Details, then enter a new nickname or click a suggested nickname. Your nickname identifies you in games and is visible to other players.
Allow nearby players to invite you to a multiplayer game: Click Details, then select Allow Nearby Multiplayer. If you don’t want to be found, deselect the checkbox.
Nearby players are those on the same Wi-Fi network as you, or within Bluetooth range.
When you’re signed in with the same Apple ID on all your Apple devices, your Game Center account is available on all the devices.
See game statistics and challenges
Most single player and multiplayer games show achievements and leaderboards so you can track your scores and ranking, and let you challenge other players to match or beat your statistics.
When you’re in a game, look for buttons or menu items to view and share achievements, leaderboards, and challenges.
Play multiplayer games
Let a game find other players: If the game provides Auto-match, click Play Now to let the game find other players for you.
Play nearby players: If the game detects nearby players who are on the same Wi-Fi network as you, or within Bluetooth range, it shows them. In the game, select a player.
Invite friends to play: In the game, click Invite Friends, then select people from your contacts, friends, or nearby players. Customize your invitation, if you want, then click Send. You can send your invitation as a message, or send it to a phone number using SMS.
Accept an invitation: In the notification or message, click Accept. The game opens (if you have it) so you can start playing. If you don’t have the game, the App Store opens so you can get the game.
You can remove friends from the list in your Game Center account in Internet Accounts.
Note: You may receive notifications that let you know you’re invited to join a game or that it’s your turn to play in a turn-based game. Use Notifications preferences to ensure you receive games notifications or to stop or pause them. See Receive, pause, or stop notifications.
Host and play sessions
A session is an iCloud-based game where up to 100 people can play at the same time, even forming teams to compete against each other. Because the game data is stored in iCloud instead of on your Mac, you can come and go in the game whenever you want.
You must be signed in with your Apple ID to host and play sessions.
Host a session: When you invite friends to play a game that supports sessions, the session game data is stored using your iCloud storage.
Invite friends: Depending on the game, you can invite people in your contacts using different methods, such as message or email.
Accept an invitation: In the notification or message, click the session URL to accept the invitation. The game opens (if you have it) so you can start playing. If you don’t have the game, the App Store opens so you can get the game.
End a session you’re hosting: You can end a session at any time; when you do, the game data is deleted from your iCloud storage.
If a session is inactive for 6 months, it’s automatically ended and the game data is deleted.
The administrator of a Mac can prevent other users of the Mac from joining multiplayer games or adding friends. See Change Screen Time Content & Privacy preferences.
The Game Center service may not be available in all areas.