Keynote User Guide for Mac
- Welcome
-
- Send a presentation
- Intro to collaboration
- Invite others to collaborate
- Collaborate on a shared presentation
- See the latest activity in a shared presentation
- Change a shared presentation’s settings
- Stop sharing a presentation
- Shared folders and collaboration
- Use Box to collaborate
- Create an animated GIF
- Post your presentation in a blog
-
- Use iCloud Drive with Keynote
- Export to PowerPoint or another file format
- Reduce the presentation file size
- Save a large presentation as a package file
- Restore an earlier version of a presentation
- Move a presentation
- Delete a presentation
- Password-protect a presentation
- Lock a presentation
- Create and manage custom themes
- Copyright

Change table gridlines and colors in Keynote on Mac
You can change the look of a table by changing its outline, showing or hiding gridlines, add borders and color to cells, and using alternating row colors.
Change the table outline and gridlines
Click the table, then in the Format
 sidebar, click the Table tab.
sidebar, click the Table tab.Do any of the following:
Change the outline: In the Table Outline section of the sidebar, use the controls to change the line type, thickness, and color.
Change the gridlines: In the Gridlines section of the sidebar, click the buttons to show or hide gridlines from the table body, from the header rows and columns, and from footer rows.
Change the border and background of table cells
You can change the border and background of any selection of table cells.
Select the cells you want to change.
To change all the cells in a table, click the table, then click
 in its top-left corner.
in its top-left corner.In the Format
 sidebar, click the Cell tab.
sidebar, click the Cell tab.Do any of the following:
Change cell borders: In the Border section, click a border layout button below Border to choose which borders you want to format, then click the Border Styles pop-up menu and choose a border style for the selected borders.
After you choose a border style, additional controls appear for choosing a line color and thickness and a dotted or solid border.
Tip: To select multiple borders, click a border layout button, then Command-click additional borders.
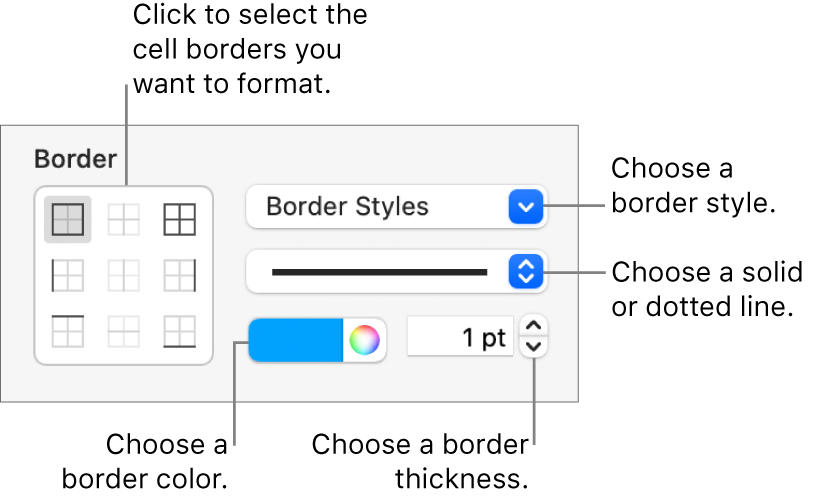
Change the background: In the Fill section, click the color well, then select a fill option. See Fill shapes and text boxes with color or an image in Keynote on Mac.
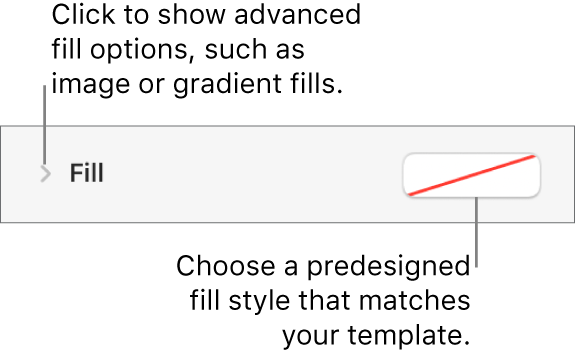
You can also create rules to automatically change a cell’s look when the value in the cell meets certain conditions. See Highlight cells conditionally in Keynote on Mac.
Alternate the row colors
Click the table, then in the Format
 sidebar, click the Table tab.
sidebar, click the Table tab.In the sidebar, select the Alternating Row Color checkbox, then click the color well to select a color.
Row colors don’t alternate for header columns. Header columns have their own look based on the table style you choose.