Keynote User Guide for iPhone
- Welcome
- What’s new in Keynote 14.2
-
- Intro to Keynote
- Intro to images, charts, and other objects
- Create a presentation
- Choose how to navigate your presentation
- Open a presentation
- Save and name a presentation
- Find a presentation
- Print a presentation
- Copy text and objects between apps
- Basic touchscreen gestures
- Create a presentation using VoiceOver
-
- Send a presentation
- Intro to collaboration
- Invite others to collaborate
- Collaborate on a shared presentation
- See the latest activity in a shared presentation
- Change a shared presentation’s settings
- Stop sharing a presentation
- Shared folders and collaboration
- Use Box to collaborate
- Create an animated GIF
- Post your presentation in a blog
- Copyright
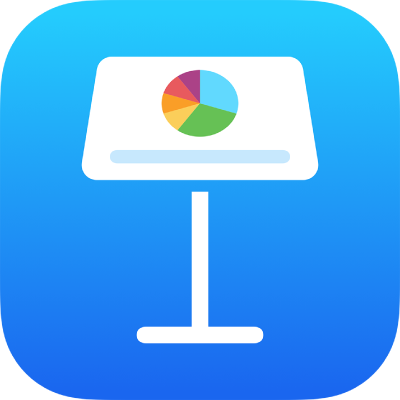
Change a Keynote theme on iPhone
You can change the theme of a presentation at any time. Your existing slides inherit the attributes of the new theme, including object styles, title styles, and more. If you customized anything on your slides—for example, if you changed slide backgrounds or the color of text—you retain those changes.
Note: You can’t change the theme of a presentation you’re sharing with others.
Change the presentation theme
Tap
 in the toolbar, tap Presentation Options, then select Presentation Setup.
in the toolbar, tap Presentation Options, then select Presentation Setup.Tap a theme or swipe left on the thumbnails to see more themes.
Tap
 or
or  to preview the presentation in the new theme.
to preview the presentation in the new theme.Tap Done.
Some themes aren’t downloaded to your device until you choose them or open a presentation that uses one. If your connection is slow or you’re offline when this happens, placeholder images and slide backgrounds in the presentation may appear at a lower resolution until you’re online again or the theme finishes downloading.