Keynote User Guide for iCloud
- Welcome
- What’s new in Keynote for iCloud
- Keyboard shortcuts
- Legal notices and acknowledgements
- Copyright

Change the presentation view in Keynote for iCloud
You can change the slide view to see more or less detail as you work. For example, you can enlarge (zoom in) the view to fine-tune the placement of an image, or reduce (zoom out) the view to work on the overall layout. You can also choose to have the entire slide always visible, even as you resize your browser window.
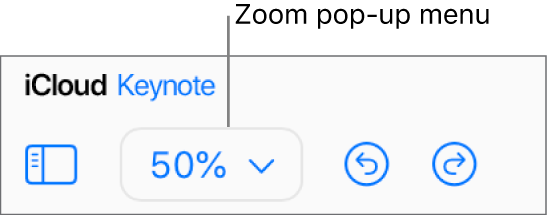
Tip: As you zoom in or out, you also increase or decrease the visibility of the surrounding canvas. You can use the canvas space to add and customize objects before you’re ready to move them onto the slide.
Go to Keynote for iCloud
 , then sign in to your Apple Account (if necessary).
, then sign in to your Apple Account (if necessary).In your presentation, click the Zoom pop-up menu (with the percentage) in the toolbar, then choose an option:
A percentage: The slide enlarges or reduces to the specific percentage.
Fit in Window: Shows the whole slide within the window.
If you enlarge or reduce the size of the browser window, the zoom level automatically changes so that the slide always fits the window.