
Create an assignment in iTunes U for web
To assign tasks, to-dos, or work to your students, you can add one or more assignments to your posts. After you add an assignment, you can attach one or more of your favorite teaching materials (for example, documents, worksheets, web links, photos, and videos) to each assignment. When you attach a variety of learning materials, there are no limits to how creative you can make your assignments and, in turn, how creative your students can be when handing in homework projects for those assignments.
After you add one or more assignments to your posts, you can turn on grading for the assignments, turn on the hand-in feature ![]() for specific assignments to indicate to your students that the assignments require them to hand in homework, and add due dates to the assignments to indicate to your students that the work must be completed and turned in by a specific date and time.
for specific assignments to indicate to your students that the assignments require them to hand in homework, and add due dates to the assignments to indicate to your students that the work must be completed and turned in by a specific date and time.
Add an assignment
In iTunes U
 for web, edit a post in the Posts pane for the course where you want to add an assignment.
for web, edit a post in the Posts pane for the course where you want to add an assignment.Click Add Assignment, then enter an assignment title and description (for example, the task or to-do) and select a due date (in-session courses only).
Enable grading and hand-in, if applicable.
The grade book helps you track grades and assignments for all students. iTunes U displays assignments in the grade book when you create assignments with grading or hand-in turned on, then post the assignments live to students in your private course.
Click “Attach material” to attach one or more materials to the assignment, then click Back.
You can attach up to 15 materials for each assignment.
Repeat steps 2 through 4 to include additional assignments with your post, or click
 to delete an assignment, then click Save.
to delete an assignment, then click Save.
Attach materials to an assignment
In iTunes U
 for web, do one of the following for the assignment where you want to attach materials:
for web, do one of the following for the assignment where you want to attach materials:Create or edit a post in the Posts pane, then click Add Assignment.
Click
 Assignments in the Posts pane, click the assignment you want, then click Edit.
Assignments in the Posts pane, click the assignment you want, then click Edit.
Enter an assignment title and description (for example, the task or to-do), select a due date (in-session courses only), and enable grading and hand-in.
Click “Attach material”, then choose one of the following:
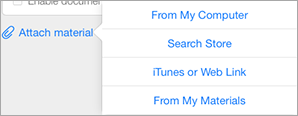
From My Computer, select a file from your computer (maximum file size is 2 GB), then click Choose.
Search Store, enter search criteria for the iTunes Store material you want to add in the pop-up pane search field, then press the Return key.
A preview pop-up pane appears so you can narrow your search by content type, verify the metadata information for the material you want, then click Add for the material you want to add to iTunes U. If you select an unsupported material type, iTunes U adds the material as a web link. Students can access the material using Safari or another browser, but not directly in iTunes U on iOS.
iTunes or Web Link, enter an iTunes Store or web URL link in the pop-up, then click Enter Link.
A preview pop-up pane appears so you can verify the metadata information for the link, then click Add. For web links, you can edit the metadata information (for example, the author, title, and description) to provide more user-friendly information, then click Add.
If you enter an iTunes link that is not currently available in your country, is not a supported material type, or that iTunes U cannot access, iTunes U displays the equivalent web URL link in the preview pop-up pane. Click Add to add the material as a web link instead. If you enter a feed link, iTunes U displays the equivalent web URL link in the preview pop-up pane. Click Add to add the feed as a web link instead. To add an RSS feed or Atom feed, use the course Materials pane.
From My Materials, click This Course or My Materials, then click the Add button for the material you want to add to the course. To narrow the list of materials, enter search criteria for the material you want to find in the search field.
Do one of the following, if applicable:
Choose a chapter name to link to from the “Link to a chapter” pop-up menu, then click Done.
Use the Start/Stop Times pop-up menu to link to a specific location in an audio or video file, then click Done.
When your students access the material, the file opens to the specified chapter or start time. This feature is only available for uploaded or referenced EPUB files or Apple Books files with a table of contents (manifest) and audio and video files.
Click “Attach another material” and repeat steps 3 and 4 to attach up to 15 materials, or click
 to remove an attached material.
to remove an attached material.Click Back, then click Save.
iTunes U adds the material to your assignment, the course Materials pane, and your My Materials Library.
Note: Keep the following in mind when attaching a material to an assignment: when possible use links to attach a material, organize materials on your computer in a directory so you can easily attach a material, and provide original materials used in the lectures (for example, slides, videos, photographs) as separate materials.
Turn on assignment grading or assignment hand-in
In iTunes U
 for web, click Posts >
for web, click Posts >  Assignments for the course where you want to enable grading or hand-in for assignments.
Assignments for the course where you want to enable grading or hand-in for assignments.Click the assignment where you want to enable grading or hand-in, then click Edit.
Do one of the following:
For assignment grading, click “Enable grading”, enter the points value you want to use when grading the assignment, then click Save.

For assignment hand-in, click “Enable hand-in”, then click Save.
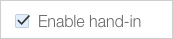
Note: Homework hand-in allows students to submit their work to you through the iTunes U app on their iPad, iPhone, or iPod touch. Students can use a variety of Apple and third-party apps, as well as the built-in PDF annotation tools to complete their assignments. Be sure to attach a PDF or image file if you want students to open and annotate the file in the iTunes U app. If needed, you can also use Preview to open and annotate a PDF or image file.
Add a due date to an assignment
In iTunes U
 for web, do one of the following:
for web, do one of the following:Create or edit a post in the Posts pane, then click Add Assignment.
Click
 Assignments in the Posts pane, click the assignment you want, then click Edit.
Assignments in the Posts pane, click the assignment you want, then click Edit.
Specify a date and time for the assignment, then click Save.
iTunes U adds the due date to the assignment.
Link to a chapter or interval
When you attach a related material to a post assignment, if the material is an uploaded or referenced EPUB file, Apple Books file with a table of contents (manifest), or audio or video file, you can specify the material open at a specific chapter or time interval. When your students access the file, the material opens to the chapter or time interval you specified so your students can go directly to the content you assigned.
In iTunes U
 for web, click Posts >
for web, click Posts >  Assignments for the course where you want to link to a chapter or location in an attached material.
Assignments for the course where you want to link to a chapter or location in an attached material.Click the assignment where you want to link to a chapter or location, then click Edit.
Click “Attach material” and attach an EPUB file, Apple Books file, or an audio or video file from your computer or an iTunes Store link.
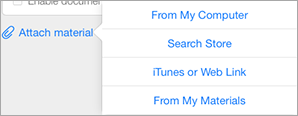
Do one of the following:
For a chapter, click Link to Chapter, choose a chapter name to link to from the “Link to a chapter” pop-up menu, click Done, then click Save.
iTunes U uses the chapter metadata in your EPUB file or Apple Books file to populate the “Link to a chapter” pop-up menu choices.
When your students access the material, the file opens to the specified chapter.
For an interval, click Start/Stop Times, use the Start/Stop Times pop-up menu to link to a specific time interval in the file, click Done, then click Save.
When your students access the material, the file opens to the specified start time.