
Change clip speed in iMovie on Mac
You can change the speed of any clip in your movie. In addition, iMovie can automatically adjust the frame rate of any clip to match the frame rate of your movie (determined by the first clip you add to your movie).
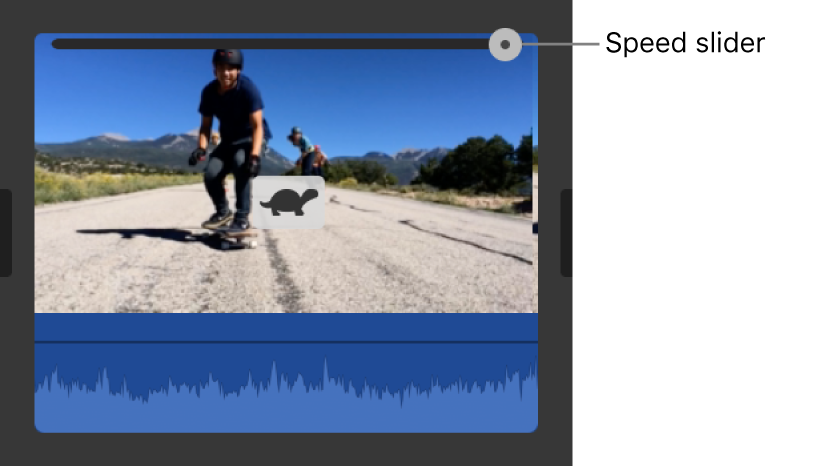
Change clip speed
In the iMovie app
 on your Mac, select a clip in the timeline whose speed you want to change.
on your Mac, select a clip in the timeline whose speed you want to change.To show the speed controls, click the Speed button.

Choose either Slow or Fast from the Speed pop-up menu, and click a speed button to set the speed.
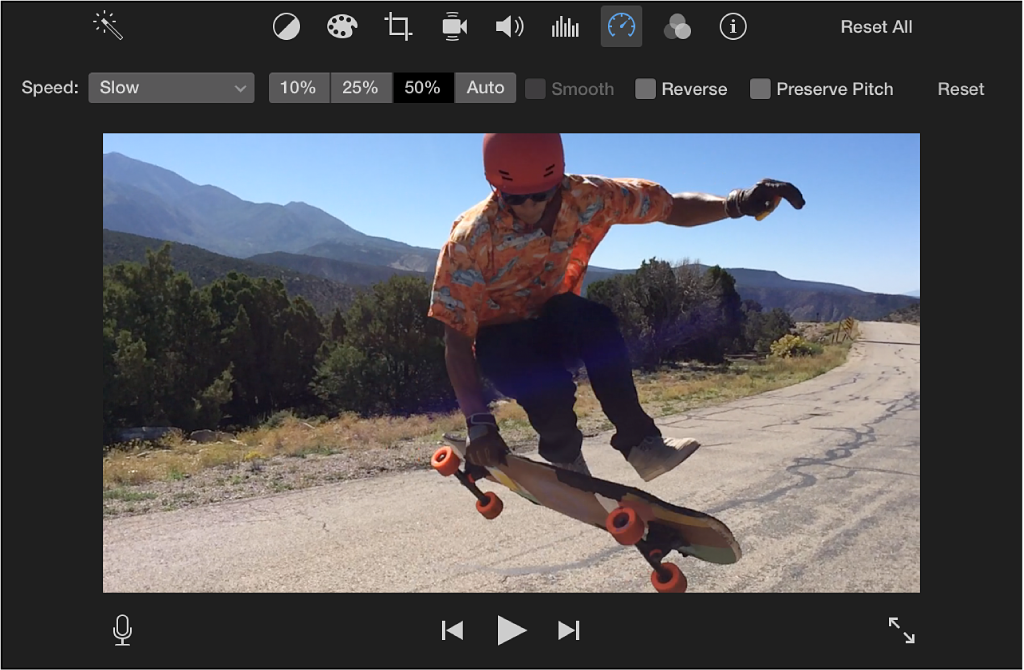
Note: If you choose Fast for a clip shorter than 0.1 seconds, the Custom speed option is applied, and you can enter a custom speed.
An icon (either a turtle or a rabbit) appears on the clip, and a speed slider appears at the top.
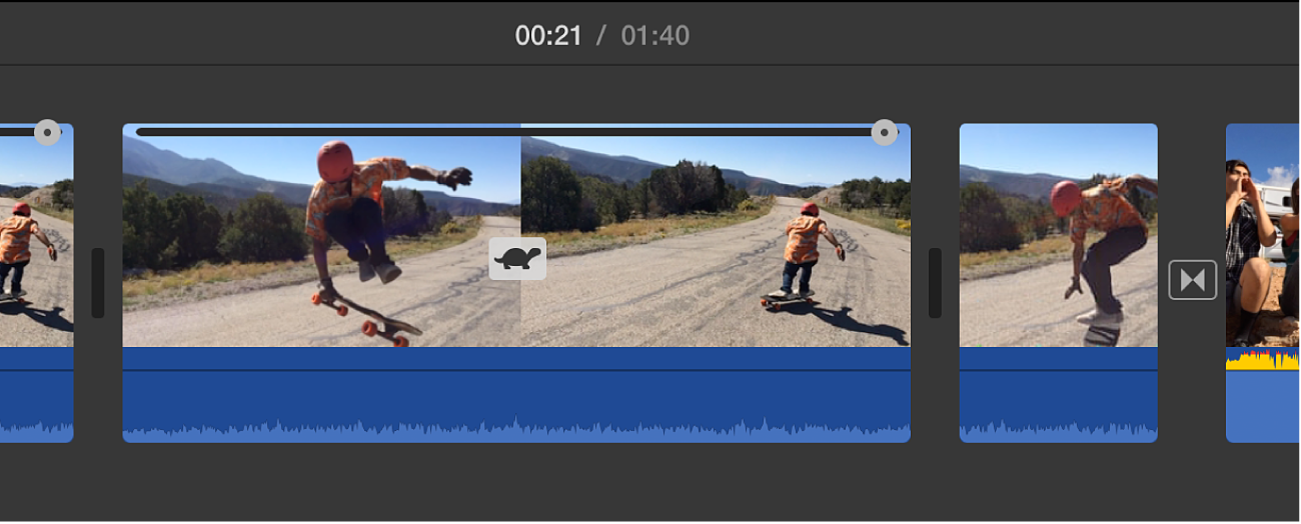
A clip that is slowed down becomes longer in the timeline, and a clip that is sped up becomes shorter.
Note: If the clip contains audio, playing the clip more slowly lowers the pitch of the audio, and playing the clip faster raises the pitch. To preserve the original pitch of the audio, select the Preserve Pitch checkbox above the viewer.
Modify a clip’s speed adjustments
In the iMovie app
 on your Mac, drag the speed slider at the top of a clip in the timeline that has speed changes.
on your Mac, drag the speed slider at the top of a clip in the timeline that has speed changes.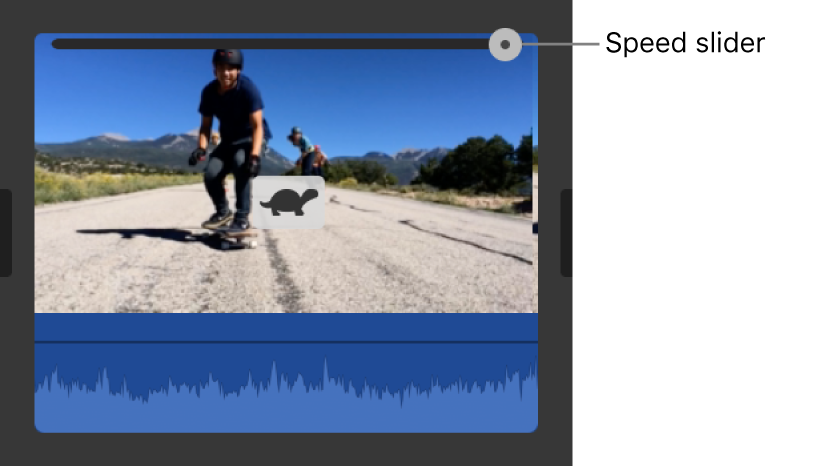
Dragging the slider to the right slows down the clip, and dragging the slider to the left speeds up the clip. Using the speed slider is useful for custom speed adjustments, because as you drag the slider, you see the clip’s duration change in the timeline.
Change the speed of part of a clip
Any part of a clip can be sped up or slowed down, and you can choose whether to smoothly transition the frame rates between the part with the speed change and the rest of the clip.
In the iMovie app
 on your Mac, select a range in a clip in the timeline by holding down the R key and dragging across the clip.
on your Mac, select a range in a clip in the timeline by holding down the R key and dragging across the clip.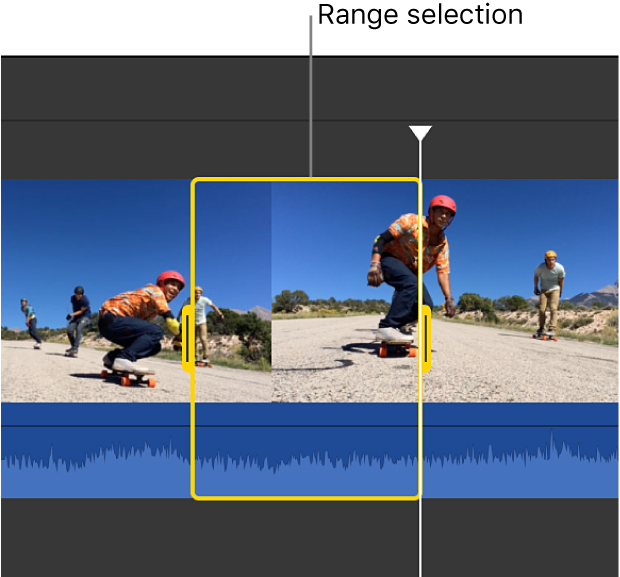
To show the speed controls, click the Speed button.

Do one of the following:
Slow down the selected part of the clip: Click the Speed pop-up menu and choose Slow.
By default, the speed is set to 50%, but you can click any speed button.
Speed up the selected part of the clip: Click the Speed pop-up menu and choose Fast.
By default, the speed is set to twice normal speed (2x), but you can click any speed button.
Set a custom speed for the selected part of the clip: Click the Speed pop-up menu, choose Custom, and type a number in the field.
The speed change is applied to the selected range, and speed sliders appear above the selected range and any areas of the clip outside the selected range.
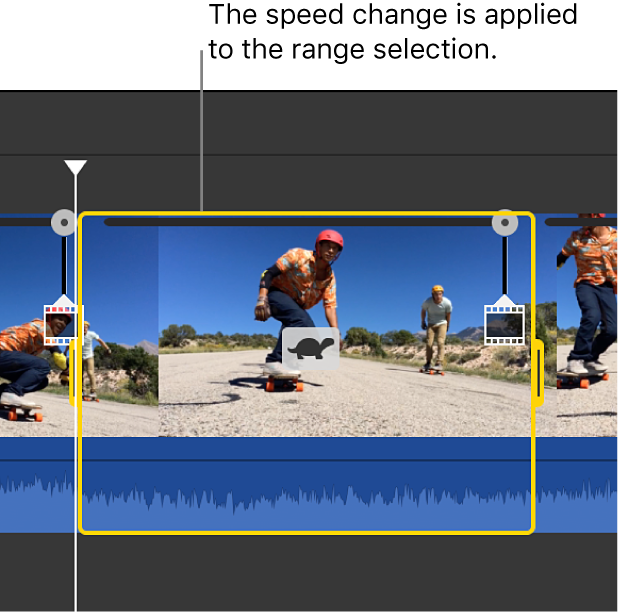
When you play back the clip, it begins playing at normal speed, then changes to the speed you set, then returns to normal speed again at the end of the clip.
To have the speed changes occur gradually, select the Smooth checkbox.
To adjust the speed of the selected range or an area outside it, drag any of the three speed sliders at the top of the clip.
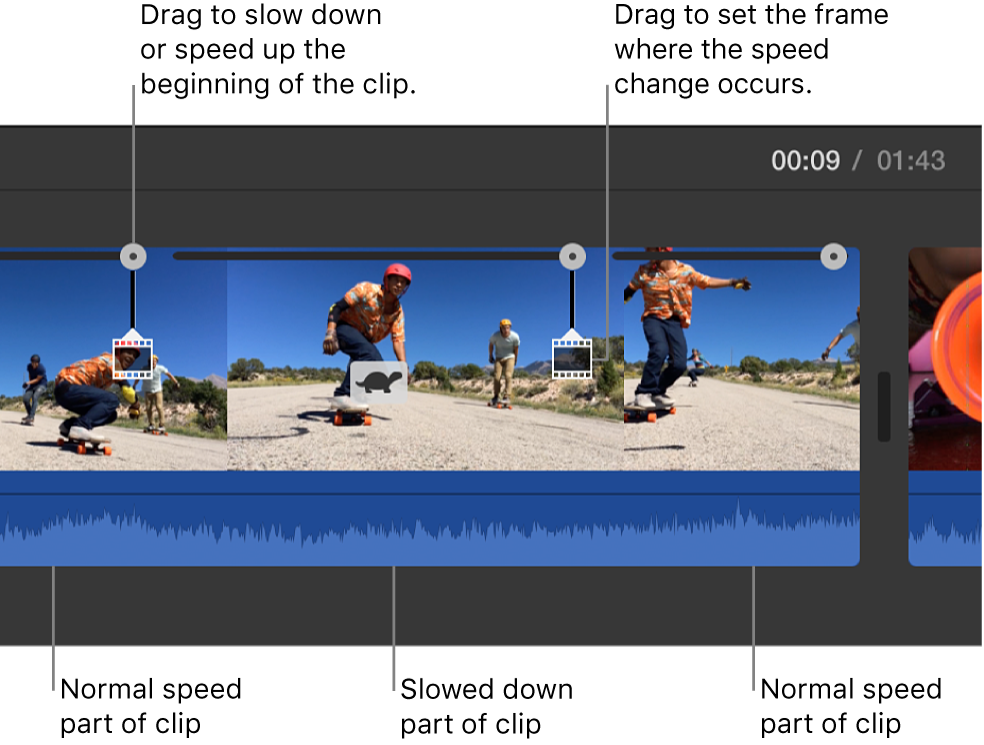
Play a clip backward
In the iMovie app
 on your Mac, select a clip in the timeline.
on your Mac, select a clip in the timeline.To show the speed controls, click the Speed button.

Select the Reverse checkbox.
A reverse-play icon appears on the clip, and the clip now plays in reverse, at the speed you set.
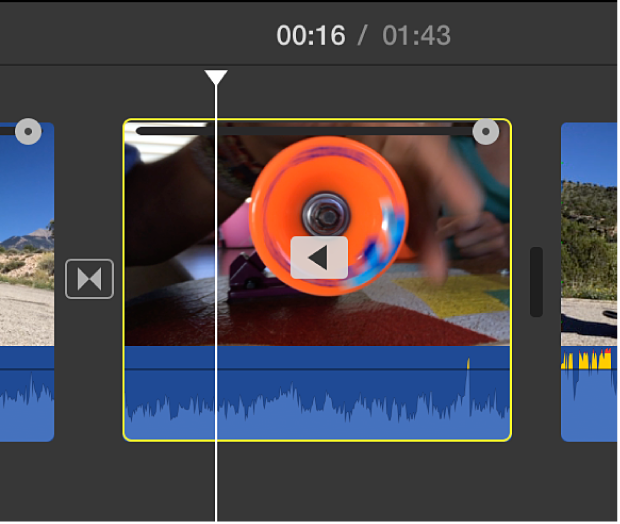
Slow down high-frame-rate clips to match the speed of your movie
By default, iMovie automatically slows down the speed of high-frame-rate clips when you add them to the timeline, adjusting them to play back at the same speed as the rest of your movie. You can turn off this setting in Set preferences in iMovie on Mac. High-frame-rate footage appears to play in slow motion when slowed to regular playback speed.
If you have added high-frame-rate clips to your movie with the automatic slow-motion preference turned off, you can apply this setting to selected clips.
In the iMovie app
 on your Mac, select a high-frame-rate clip in the timeline that you want to slow down.
on your Mac, select a high-frame-rate clip in the timeline that you want to slow down.To show the speed controls, click the Speed button.

Click the Speed pop-up menu and choose Slow.
Click the Auto button.
The frame rate of the selected clip is adjusted to match the frame rate of the rest of the movie.
Note: If the clip has a duration longer than 3 seconds, iMovie adjusts the speed at the beginning and end of the clip, to emphasize the slow motion.