GarageBand User Guide
- Welcome
-
- Play a lesson
- Choose the input source for your guitar
- Customize the lesson window
- See how well you played a lesson
- Measure your progress over time
- Slow down a lesson
- Change the mix of a lesson
- View full-page music notation
- View glossary topics
- Practice guitar chords
- Tune your guitar in a lesson
- Open lessons in the GarageBand window
- Get additional Learn to Play lessons
- If your lesson doesn’t finish downloading
- Touch Bar shortcuts
- Glossary
- Copyright

Add and edit automation points in GarageBand on Mac
To create changes over time to volume, pan, and effects settings, you add automation points to a track’s automation curve at different places, and then adjust the automation points so the value of the setting changes. You can adjust automation points by moving them up or down to a new value, or left or right to a new point in the timeline. Numerical values are displayed alongside each automation point.
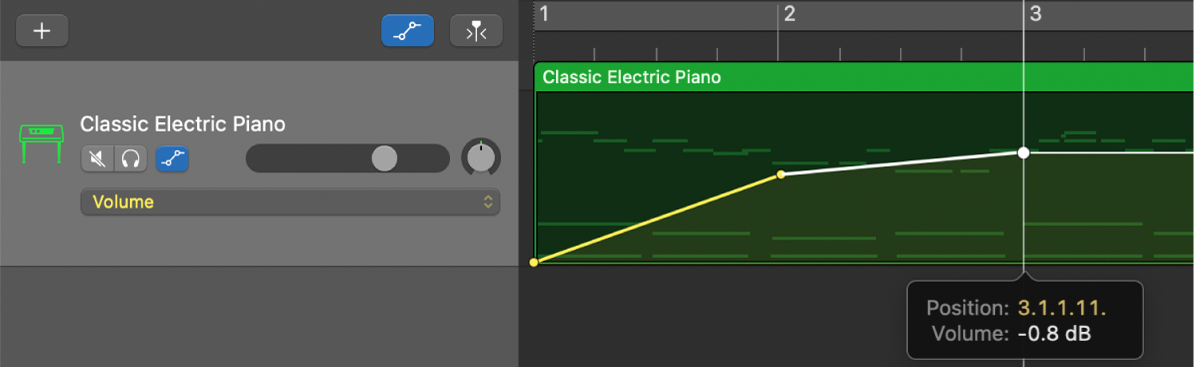
Note: You can Use automation in the Piano Roll Editor in GarageBand on Mac to automate Smart Control events on a region basis.
Add one or more automation points to an automation curve
In GarageBand on Mac, do one of the following:
To add an automation point to an empty automation curve: Click anywhere in the automation track.
This action adds an automation point at the project start position, using the current value of the selected automation parameter, for example, the Volume fader position.
To add an automation point to an existing automation curve: Click the automation curve, or double-click an empty area of the automation track.
An automation point is added at the clicked position.
Adjust automation points
In GarageBand on Mac, do one of the following:
To change the value of an automation point: Drag it up or down. Press Control while dragging to change the value in finer increments.
To move an automation point to a different point in the timeline: Drag it left or right. Use the ruler to make sure automation points are aligned with a beat or measure.