Final Cut Pro User Guide
- Welcome
-
- What’s new in Final Cut Pro 10.6
- What’s new in Final Cut Pro 10.5.3
- What’s new in Final Cut Pro 10.5
- What’s new in Final Cut Pro 10.4.9
- What’s new in Final Cut Pro 10.4.7
- What’s new in Final Cut Pro 10.4.6
- What’s new in Final Cut Pro 10.4.4
- What’s new in Final Cut Pro 10.4.1
- What’s new in Final Cut Pro 10.4
- What’s new in Final Cut Pro 10.3
- What’s new in Final Cut Pro 10.2
- What’s new in Final Cut Pro 10.1.2
- What’s new in Final Cut Pro 10.1
- What’s new in Final Cut Pro 10.0.6
- What’s new in Final Cut Pro 10.0.3
- What’s new in Final Cut Pro 10.0.1
-
- Intro to effects
-
- Intro to transitions
- How transitions are created
- Add transitions
- Set the default transition
- Delete transitions
- Adjust transitions in the timeline
- Adjust transitions in the inspector and viewer
- Merge jump cuts with the Flow transition
- Adjust transitions with multiple images
- Modify transitions in Motion
-
- Add storylines
- Use the precision editor
- Conform frame sizes and rates
- Use XML to transfer projects
-
- Glossary
- Copyright

Compare two video frames in Final Cut Pro
In Final Cut Pro, you can show the comparison viewer next to the main viewer to compare any two frames of video side by side. For example, you can compare frames to look for differences or similarities in color correction, cropping, titles, video effects such as blurs or masks, and so on.
You can use the comparison viewer in two modes in Final Cut Pro:
Saved: Save frames to the comparison viewer so you can compare them to any frame in the timeline or the browser. In Saved mode, you can use the comparison viewer with a frame browser that shows thumbnails of your saved frames. You can save up to 30 frames from anywhere in your project or library, and you can display saved frames in the comparison viewer with just a click.
Timeline: Quickly compare a frame in your project with a frame from the previous or next clip in the timeline. As you move the playhead in the timeline, the comparison viewer updates automatically to show either the last frame of the previous clip or the first frame of the next clip.
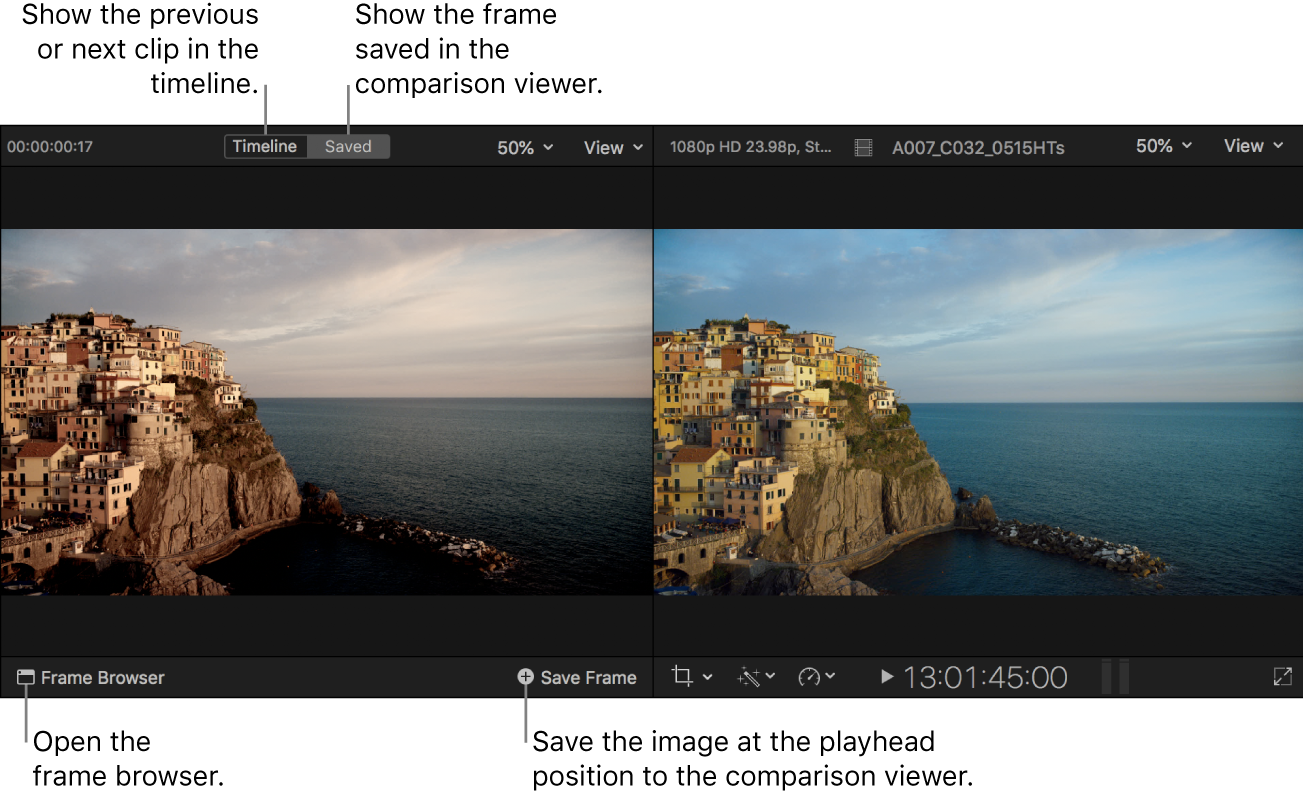
Show the comparison viewer
In Final Cut Pro, choose Window > Show in Workspace > Comparison Viewer (or press Control-Command-6).
The comparison viewer appears next to the main viewer.
Note: You can’t show the comparison viewer and the event viewer at the same time.
Compare saved frames in the comparison viewer
In Final Cut Pro, show the comparison viewer next to the viewer by choosing Window > Show in Workspace > Comparison Viewer (or pressing Control-Command-6).
Click the Saved button at the top of the comparison viewer.
In the timeline or the browser, position the playhead on the frame you want to save to the comparison viewer, then click the Save Frame button in the lower-right corner of the comparison viewer.
The frame appears in the comparison viewer. A thumbnail of the saved frame also appears in the frame browser. See Store and review frames in the frame browser, below.
In the timeline or the browser, position the playhead on the frame you want to compare with, so that it appears in the viewer.
Store and review frames in the frame browser
When working with the comparison viewer in Saved mode, you can view, add, and remove saved video frames in the frame browser.
In Final Cut Pro, show the comparison viewer next to the viewer by choosing Window > Show in Workspace > Comparison Viewer (or pressing Control-Command-6).
To open the frame browser, click the Saved button at the top of the comparison viewer, then click the Frame Browser button in the lower-left corner.
To save a frame to the frame browser, position the playhead on a frame in the timeline or the browser, then do one of the following:
Click the Save Frame button in the lower-right corner of the comparison viewer.
Click the Save Frame button
 in the lower-left corner of the frame browser.
in the lower-left corner of the frame browser.
The saved frame appears in the comparison viewer, and its thumbnail is added to the frame browser.
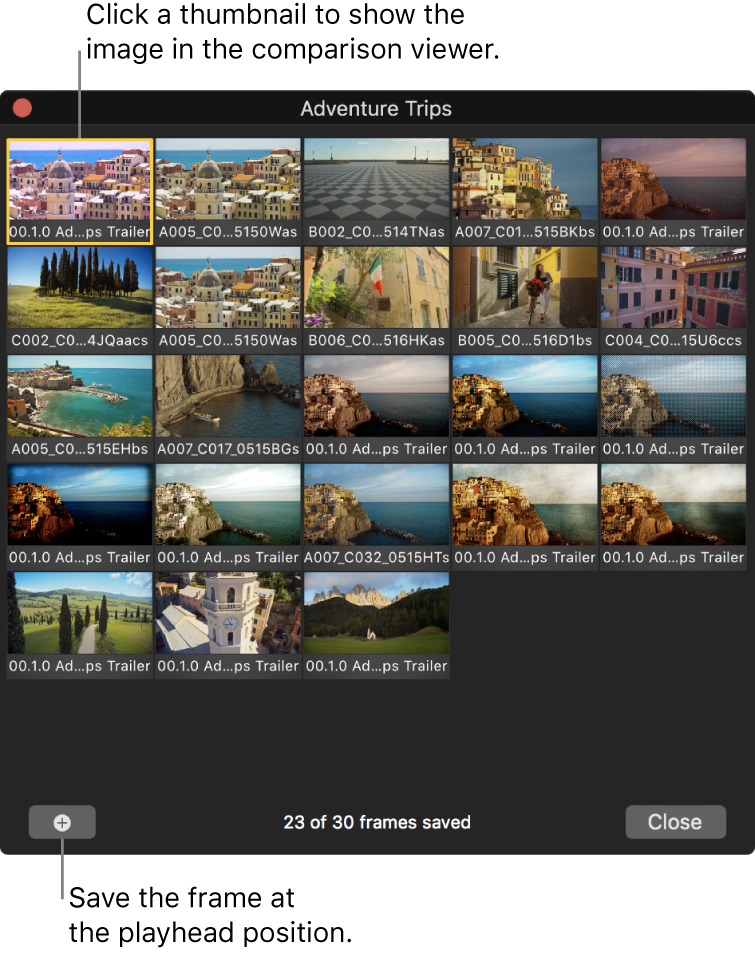
When the frame browser reaches 30 saved frames, the oldest image will be deleted to make room for newly saved frames. You can access saved frames from any project in the current library, but they are not available across libraries.
In the frame browser, do any of the following:
Display a saved frame in the comparison viewer: Click its thumbnail.
Quickly preview a saved frame in the comparison viewer: Hold down the Option key as you move the pointer over a thumbnail.
Remove a saved frame: Select its thumbnail and press Delete.
Compare the previous or next clip in the timeline
The Previous Edit and Next Edit buttons in the comparison viewer’s Timeline mode let you quickly compare a frame in the timeline with frames in adjacent clips. This is particularly useful for color correcting a series of shots in a scene that requires continuity in color and exposure.
In Final Cut Pro, show the comparison viewer next to the viewer by choosing Window > Show in Workspace > Comparison Viewer (or pressing Control-Command-6).
Click the Timeline button at the top of the comparison viewer.
In the timeline, position the playhead on the frame you want to compare to a frame in an adjacent clip.
The video frame appears in the viewer.
To set the frame that appears in the comparison viewer, click one of the following buttons at the bottom of the comparison viewer:
Previous Edit: Shows the last frame of the previous clip in the timeline.
Next Edit: Shows the first frame of the next clip in the timeline.
For more information about color correction, see Final Cut Pro manual color correction workflow.
Display video scopes in the comparison viewer
You can display video scopes in the comparison viewer, just as you can in the main viewer.
In Final Cut Pro, show the comparison viewer next to the viewer by choosing Window > Show in Workspace > Comparison Viewer (or pressing Control-Command-6).
In the upper-right corner of the comparison viewer, choose View > Video Scopes, or press Command-7 while the comparison viewer is active.
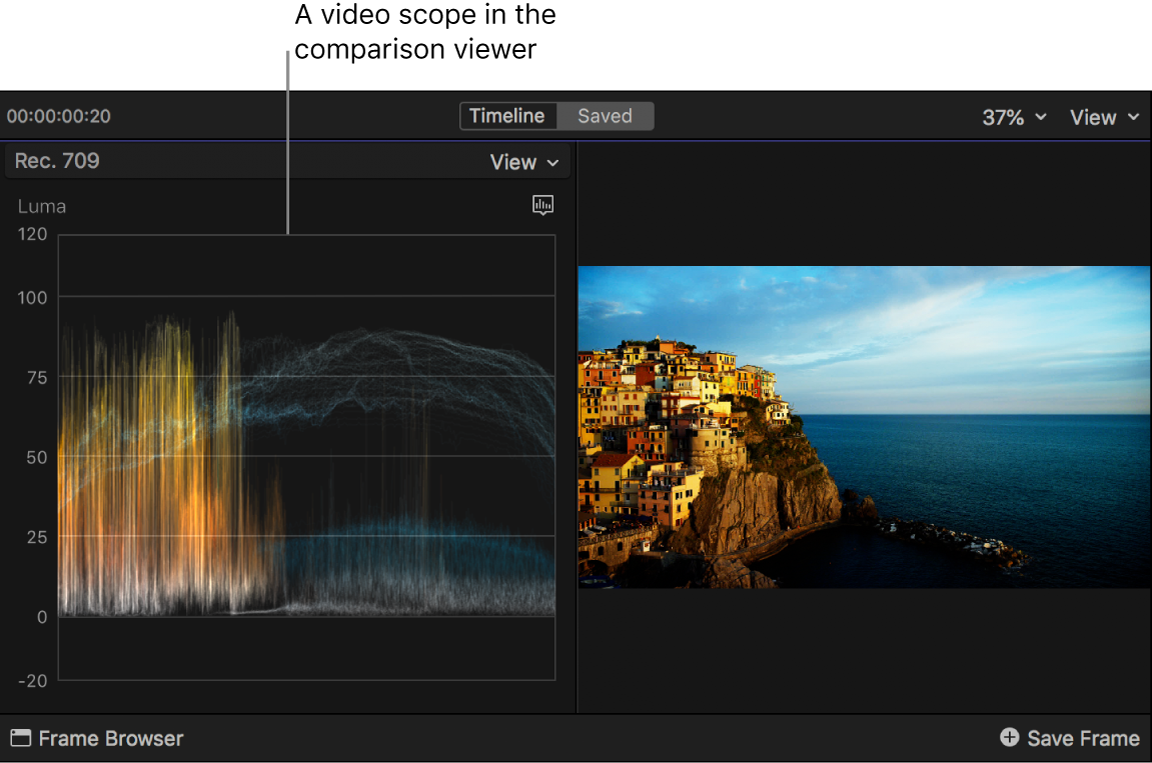
Tip: You can use the Command Editor to assign a keyboard shortcut to save a video frame to the comparison viewer (or to switch the active viewer between the comparison viewer and the viewer when working with an external display). In the Command Editor, search for “comparison viewer.” See Intro to the Command Editor in Final Cut Pro.
Download this guide: Apple Books | PDF