
Back up and restore your iPhone, iPad, or iPod touch to your Mac or to iCloud
One of the best ways of safeguarding the information on an iPhone, iPad, or iPod touch against damage or loss is backing up your files and settings to either your Mac or to iCloud. Backing up is also useful if you get a new device and want to transfer your previous settings to it.
After you back up your device, you can use the backup to restore the information on your device whenever needed. If your device has issues that can’t be fixed by restoring from a backup, you can also restore your device to its factory settings and then restore a recent backup to see if that fixes the problem.
Back up your device
Connect your device to your Mac.
You can connect your device using a USB or USB-C cable or a Wi-Fi connection. See Sync content between your Mac and iPhone, iPad, or iPod touch over Wi-Fi.
Click
 in the Dock to open a Finder window, then select the device in the Finder sidebar.
in the Dock to open a Finder window, then select the device in the Finder sidebar.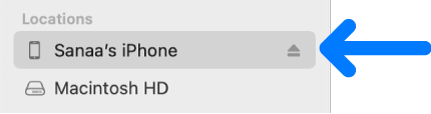
If you connect your device to your Mac using a USB cable and don’t see the device in the Finder sidebar, see If your device doesn’t appear in the sidebar.
In the row near the top, click General.

To select backup options, do any of the following:
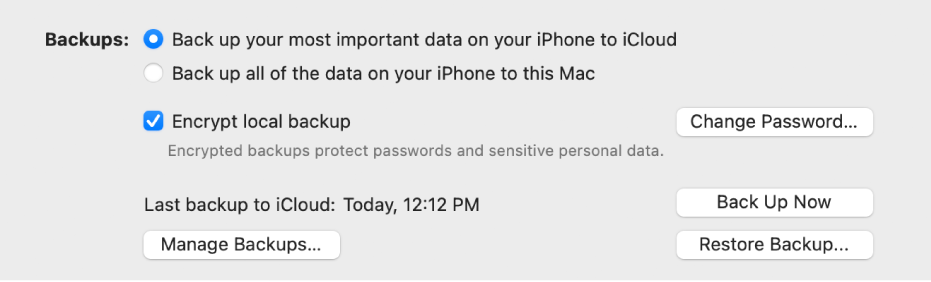
Select “Back up your most important data on your [device] to iCloud” to store backup data in iCloud instead of on your Mac. Your device backs up to iCloud during the next automatic backup.
Select “Back up all of the data on your [device] to this Mac” to store backups on your Mac. Your device backs up to your Mac during the next automatic backup.
Select the “Encrypt local backup” checkbox to encrypt your backup data and protect it with a password. To change your password later, click Change Password.
To immediately start a backup of your device to your Mac, click Back Up Now. After the backup is complete, click Manage Backups to see the backup file.
Before disconnecting your device from your Mac, click ![]() in the Finder sidebar.
in the Finder sidebar.
Restore your device from a backup
If your device has an issue, you can use a recent backup to restore the information on the device.
Connect your device to your Mac.
You can connect your device using a USB or USB-C cable or a Wi-Fi connection. See Sync content between your Mac and iPhone, iPad, or iPod touch over Wi-Fi.
Click
 in the Dock to open a Finder window, then select the device in the Finder sidebar.
in the Dock to open a Finder window, then select the device in the Finder sidebar.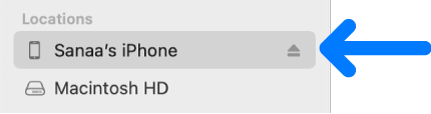
In the row near the top, click General.

Click Restore Backup.
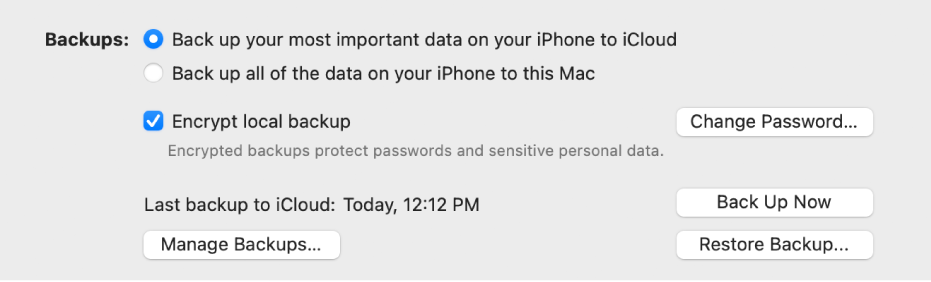
Click the Backup pop-up menu, choose the backup you want to restore to the device, then click Restore.
If your backup is encrypted, you must enter the password before restoring your files and settings.
Before disconnecting your device from your Mac, click ![]() in the Finder sidebar.
in the Finder sidebar.
Restore your device to its factory settings
You can reinstall the software originally on your device and restore it to its factory settings. You might need to do this if you’re having problems with the device (for example, if it freezes or crashes frequently) or if you’re getting ready to sell or give it away.
Important: Restoring a device to its factory settings deletes all your information and settings. During the restore you can choose to back up your device on your Mac. You can use this backup to restore your information and settings on the device.
Note: You must turn off the Find My app in iCloud settings on your device before you can restore your device.
Connect your device to your Mac using a USB or USB-C cable.
You can’t restore your device using a Wi-Fi connection.
Click
 in the Dock to open a Finder window, then select the device in the Finder sidebar.
in the Dock to open a Finder window, then select the device in the Finder sidebar.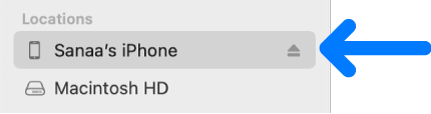
In the row near the top, click General.

Click “Restore [device],” then follow the onscreen instructions.
![The “Restore [device]” button appears next to the “Check for Update” button.](https://help.apple.com/assets/67D1B1065D0706C4AD080C54/67D1B10E5D0706C4AD080C79/en_US/385dc0073fecd7aa5171c18702b56bbd.png)
Before disconnecting your device from your Mac, click ![]() in the Finder sidebar.
in the Finder sidebar.