
Create captions in Final Cut Pro for Mac
You can add captions to a project—for example, to deliver it with subtitles or closed captions. You can use Transcribe to Captions to create captions automatically from any spoken English-language audio, or you can create captions manually, by adding text in the caption editor or by importing caption files.
In Final Cut Pro, captions are assigned special caption roles. To create a new set of captions manually, you first choose a caption format (CEA-608, iTT, or SRT), then you create a caption role specific to that format and a subrole for each language version.
Captions are always connected clips. Captions can also be connected to other connected clips.
Use Transcribe to Captions to create captions automatically
Transcribe to Captions uses an AI language model to create captions in the timeline from spoken English-language audio (macOS Sequoia or later is required).
Do one of the following:
Control-click the selection and choose Transcribe to Captions.
Choose Edit > Captions > Transcribe to Captions (or press Shift-Command-C).
Click the Enhancements pop-up menu below the viewer and choose Transcribe to Captions.
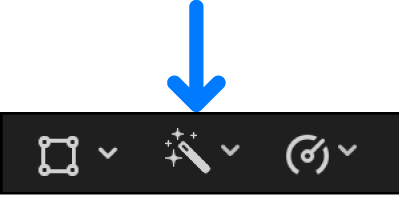
Final Cut Pro transcribes each clip in the selection and automatically connects the resulting caption clips to the clips they were transcribed from. The caption clips appear in a dedicated captions lane at the top of the timeline (see Show or hide captions in the timeline).
If you’re creating captions for clips that have split edits (J-cuts and L-cuts), Final Cut Pro connects caption clips to adjacent clips that overlap the transcribed audio.
Note: If you’re creating captions automatically for the first time, Final Cut Pro downloads the language model and then creates the captions. The download happens only once (an internet connection is required).
Transcribe to Captions creates English captions in the iTT format. To convert the captions to a different format, see Convert captions to another format in Final Cut Pro for Mac.
Tip: Background noises, music, or overlapping dialogue might affect the accuracy and timing of automatically generated captions. Try enhancing the spoken audio with Voice Isolation and Noise Removal to improve the quality of the captions. See Enhance audio in Final Cut Pro for Mac.
Create caption roles and subroles manually
To open the Final Cut Pro role editor, do one of the following:
Choose Modify > Edit Roles.
In the Roles pane of the timeline index, click Edit Roles.
Click Captions at the top of the role editor to open the Captions pane.
To create a caption role, click the Caption Role button, then choose a caption format from the pop-up menu: iTT, CEA-608, or SRT.
A new caption role appears in the Caption Roles list in the format you chose. You can change the name of a role at any time by clicking it.
By default, Final Cut Pro creates a caption language subrole based on the preferred language setting in macOS System Settings. For example, if macOS is set to English, Final Cut Pro creates a subrole for the English language. To change the preferred language setting, choose Apple menu > System Settings, click General in the sidebar, then click Language & Region on the right.
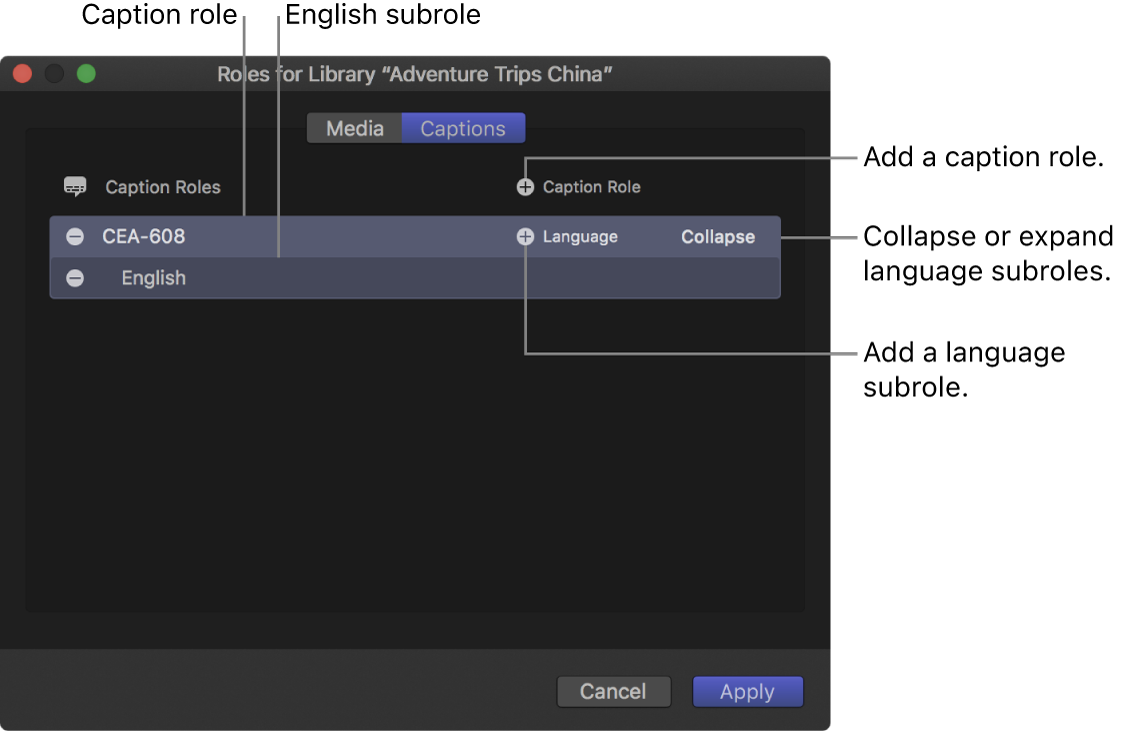
Type a name for the caption role.
To add another language subrole, move the pointer over the caption role in the Captions pane, click the Language button, then choose a language from the pop-up menu.
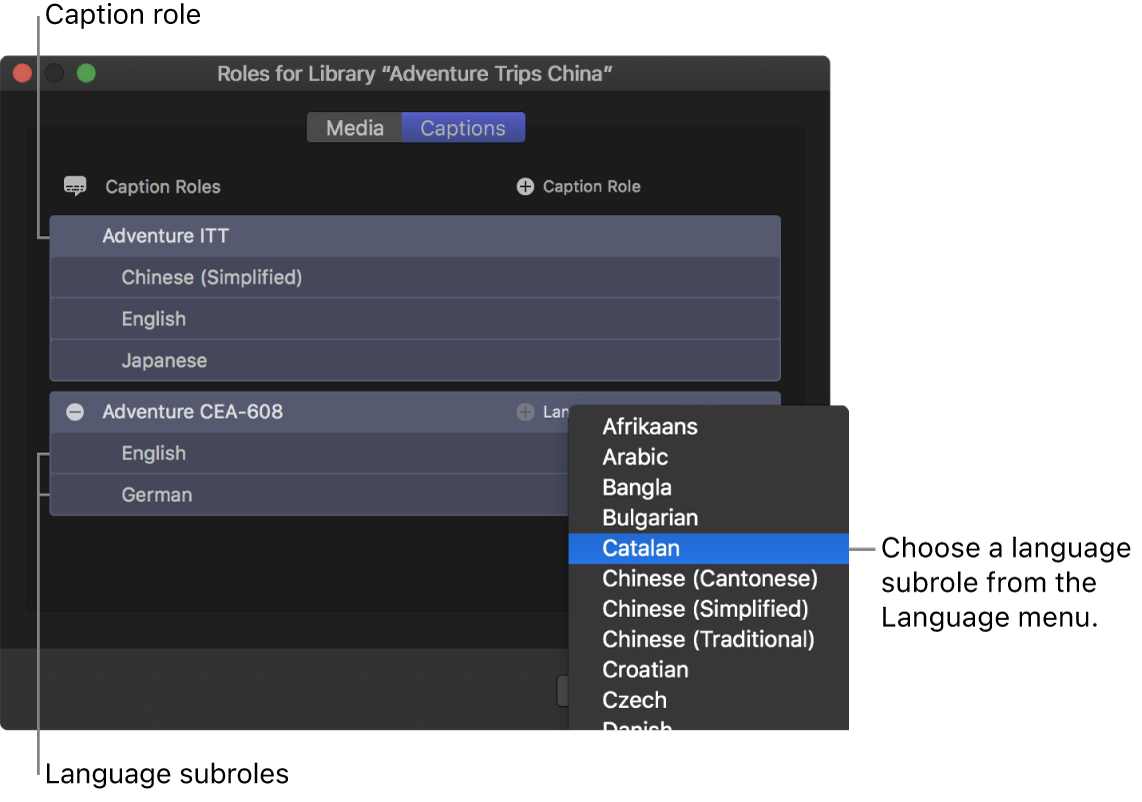
The new language subrole appears in the list below the role.
To delete a caption role or a language subrole, move the pointer over the role or subrole, then click the Delete button (–) to the left of the role or subrole name.
Click Apply.
The caption roles and subroles you created are now available to any project in the library. To create the actual captions and assign them to subroles, see Create captions manually, below.
Note: Choosing a language does not affect what kind of characters can be typed into the captions. Additional steps may be required for some languages. See the macOS Help topic Type in another language with input sources.
Create captions manually
For the most efficient workflow, make sure the dialogue and related audio in your project are “locked” (completely finished) before you create, sync, or edit the captions.
For example, if you were to add captions and then make changes to dialogue clips later, you might cause the captions to go out of sync with the audio.
In the Final Cut Pro timeline, position the playhead where you want a caption to appear.
Choose Edit > Captions > Add Caption (or press Option-C, or Control-Option-C if the caption editor is already open).
A new caption clip appears at the top of the timeline (in a dedicated caption lane), and the caption editor opens.
The caption is connected to the primary storyline at the playhead position. If a connected clip at the playhead position is selected, the caption is connected to that clip instead. See Connect a caption to a connected clip.
Important: If you move clips earlier or later in the timeline, any connected captions move with those clips. If you delete clips, any connected captions are deleted.
Type text for your caption in the caption editor.
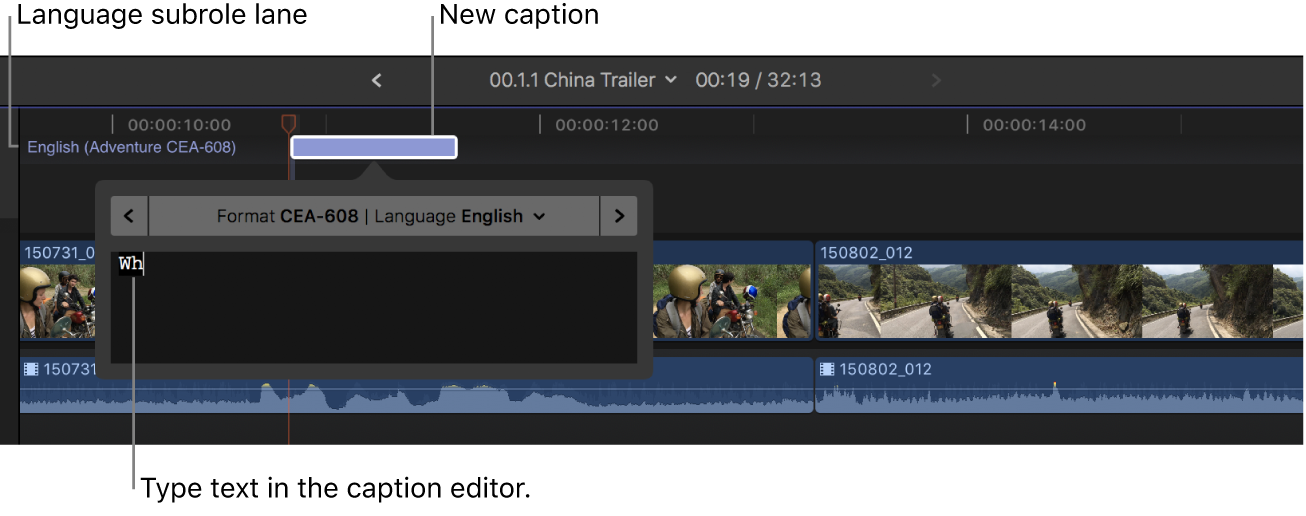
For information about adjusting a caption’s text style, see Format caption text in Final Cut Pro for Mac.
Do any of the following:
Create additional captions: Repeat steps 1 through 3 for each new caption.
Edit a caption’s text: Double-click the caption in the timeline (or select it and press Control-Shift-C), then enter your changes in the caption editor.
Tip: You can also double-click a caption in the Captions pane of the timeline index to open it in the caption editor.
If your caption doesn’t conform to the specifications of the caption format you chose (for example, if the caption is too long), the caption turns red in the timeline and in the Captions pane of the timeline index, and a warning message appears in the inspector. See the Apple Support article Learn about Final Cut Pro caption validation.
Note: When the caption editor is open, many single-key keyboard shortcuts (such as J, K, L, I, O, and Space bar) are interpreted as text characters rather than as shortcuts. To use these shortcuts in the caption editor, add the Control key. For example, to play in reverse when the caption editor is open, press Control-J.
Navigate between captions: Click the arrows on either side of the caption editor (or press Command-Right Arrow or Command-Left Arrow).
Adjust a caption’s duration: Drag its start point or end point. See Arrange and trim caption clips in the timeline.
You can also use powerful trimming techniques with caption clips. See Cut clips in two in Final Cut Pro for Mac and Extend or shorten clips in Final Cut Pro for Mac.
Adjust a caption’s sync with the clip it’s connected to: Drag the caption left or right in the timeline. (When you drag a caption clip, it overwrites adjacent captions.)
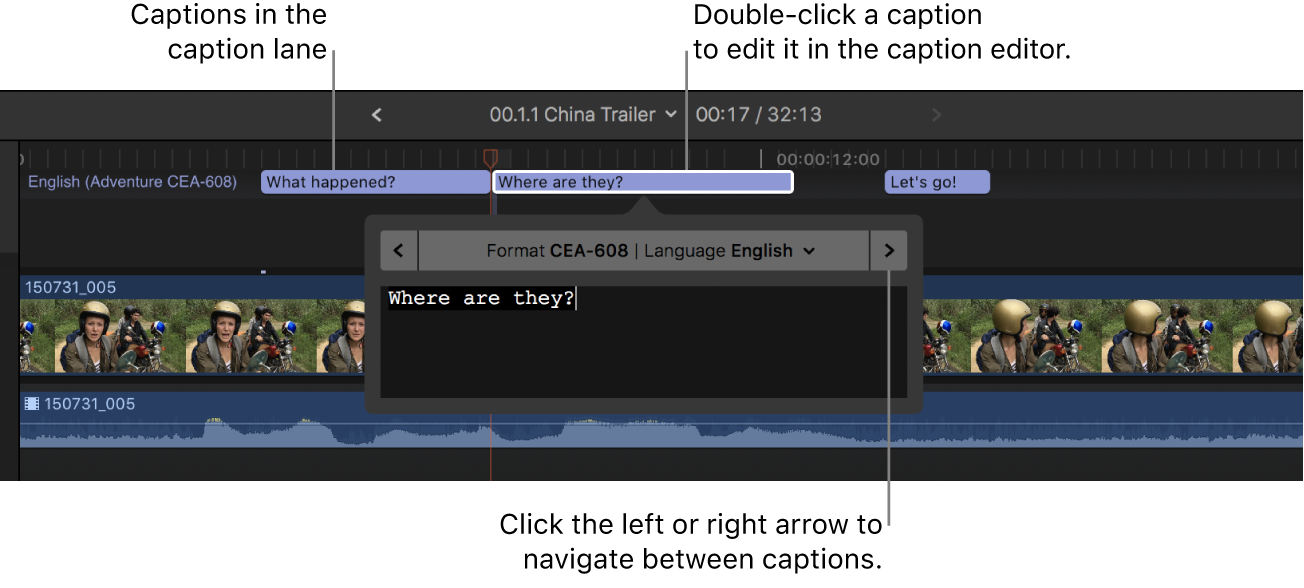
Download this guide: PDF