Modifying this control will update this page automatically
Photos User Guide
- Welcome
- Get started
-
- Browse your photo library
- Browse photo collections
- View photos and videos
- View photo bursts
- See photo and video information
-
- Find photos and videos by date
- Find and name people and pets
- Find group photos and videos
- Find photos and videos by location
- View photos and videos you recently saved
- Find your travel photos and videos
- Find receipts, documents, recently edited photos, and more
- Find screenshots, Live Photos, and more by media type
- Use Live Text to interact with text in a photo
- Use Visual Look Up to learn more about a photo
- Isolate and share a photo’s subject
- Delete photos and videos or recover deleted ones
- Remove duplicates
- Hide photos and videos from view
- Add titles, captions, and more
- Add keywords
-
- Editing basics
- Crop and straighten photos and videos
-
- Add filters
- Adjust light, exposure, and color
- Remove distractions and imperfections
- Remove red-eye
- Adjust white balance
- Apply curves adjustments
- Apply levels adjustments
- Adjust definition
- Adjust specific colors
- Reduce noise
- Sharpen a photo
- Apply a vignette
- Change Photographic Styles
- Change a Portrait mode photo
- Write or draw on a photo
- Use other apps when editing in Photos
- Change a Live Photo
- Change a video
- Edit a Cinematic mode video
- Photos settings
- Keyboard shortcuts and gestures
- Copyright and trademarks

Adjust definition in a photo or video on Mac
You can change the definition settings of a photo or video to add contour and shape as well as midtone definition and local contrast.
Go to the Photos app
 on your Mac.
on your Mac.Double-click a photo or video, then click Edit in the toolbar.
Click Adjust in the toolbar, then click Definition
Drag the slider until you’re satisfied with the results.
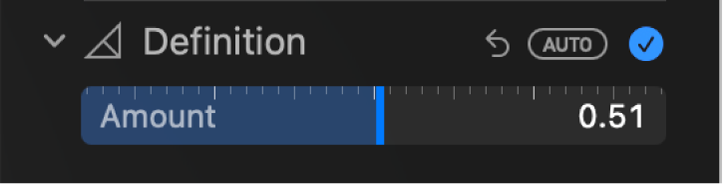
Thanks for your feedback.