
Keep your Apple Account secure
Your Apple Account is the personal account you use to sign in to your devices and access Apple services, like the App Store, iCloud, Messages, FaceTime, and Find My. It also includes personal information that you store with Apple and share across devices, like contacts, payment info, photos, device backups, and much more. If someone else has access to your Apple Account, they can view information that is synced across devices, which may include such things as Messages and location. Learn here how to secure your Apple Account on iPhone, iPad, and Mac.

Below are a few important things you can do to secure your Apple Account and protect your privacy.
Find out how: To view a task below, select the plus button ![]() next to its title.
next to its title.
Secure your Apple Account
Don’t share your Apple Account with anyone, even family members, partners, and close friends. If you share an Apple Account, you’re giving someone else access to all your personal data and your content. If someone else set up your Apple Account and password for you or has had access to your password, you should change your password.
Use two-factor authentication for your Apple Account. Two-factor authentication is designed to ensure that you’re the only person who can access your account, even if someone else knows your password. With two-factor authentication, you’ll need to provide both your password and a six-digit verification code that automatically appears on your trusted devices when you want to sign in to a new device for the first time.
To enroll in two-factor authentication, you must verify at least one trusted phone number—a number where you can receive verification codes by text message or automated phone call.
Pay attention to notifications about your Apple Account. Apple notifies you by email, text, or push notification when changes are made to your account, such as when there’s a sign-in for the first time on a new device or when your password is changed. For this reason, be sure you keep your contact information up to date.
If you receive a notification that there was a sign-in attempt or that changes were made to your account that you didn’t authorize, this could mean someone has accessed or is trying to access your account.
Check and update your Apple Account security information
To help ensure that the personal information connected to your Apple Account is yours:
Do one of the following:
On your iPhone or iPad: Go to Settings
 > [your name].
> [your name].On your Mac: Choose Apple menu
 > System Settings, then click your name at the top of the sidebar.
> System Settings, then click your name at the top of the sidebar.In a web browser on your Mac or Windows device: Go to the Apple Account website.
In the Sign-In & Security section, update any information that isn’t correct or that you don’t recognize, including your name, and the phone numbers and email addresses where you’re reachable.
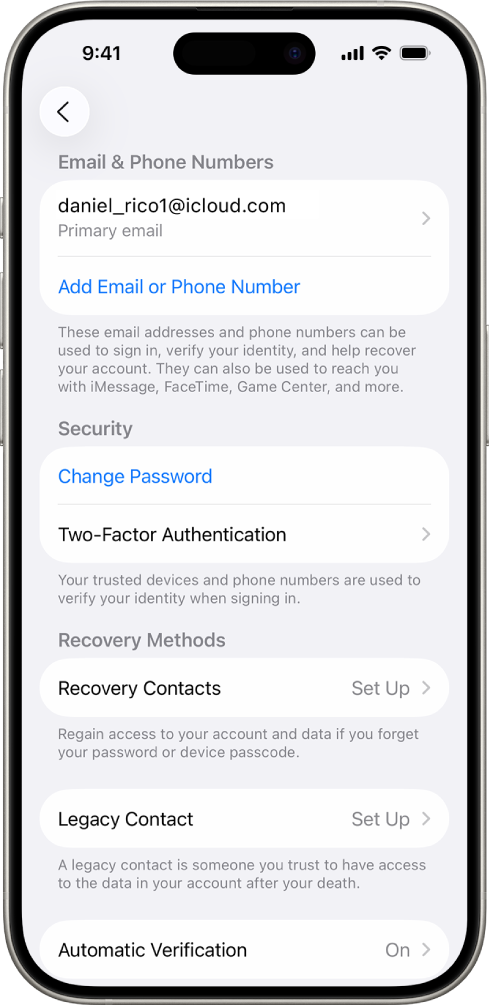
Do one of the following:
If you have two-factor authentication turned on, review your trusted devices. If you see devices that you want to remove from your account, follow the directions in the next section.
If you haven’t yet set up two-factor authentication, see Use two-factor authentication.
Secure your account and remove unknown devices
If there are devices connected to your Apple Account that you don’t recognize or haven’t authorized to use your account, you can secure your account and remove them using the steps below. Removing an unknown device helps ensure that it can no longer display verification codes and that access to iCloud (and other Apple services on the device) is blocked until you sign in again with two-factor authentication.
You may also want to take a screenshot of the devices for documentation before securing your account.
Follow the steps below to review your account information and protect your account.
If you want to change your password:
On your iPhone or iPad: Go to Settings
 > [your name] > Sign-in & Security > Change Password. Choose a strong password (eight or more characters, including upper and lowercase letters, and at least one number).
> [your name] > Sign-in & Security > Change Password. Choose a strong password (eight or more characters, including upper and lowercase letters, and at least one number).On your Mac: Choose Apple menu
 > System Settings, then click your name at the top of the sidebar. Click Sign-In & Security, then click Change Password.
> System Settings, then click your name at the top of the sidebar. Click Sign-In & Security, then click Change Password.
If you want to change the email address associated with your Apple Account for added safety:
On your iPhone or iPad: Go to Settings
 , then tap your name. Tap Sign-In & Security, then tap your primary email address to make changes. To remove this email address from your account, tap Remove from Account.
, then tap your name. Tap Sign-In & Security, then tap your primary email address to make changes. To remove this email address from your account, tap Remove from Account.On the web: Go to the Safari app
 , go to account.apple.com account.apple.com, then sign in to your Apple Account. Go to Sign-In and Security, then choose Email & Phone Numbers.
, go to account.apple.com account.apple.com, then sign in to your Apple Account. Go to Sign-In and Security, then choose Email & Phone Numbers.
If you want to remove the devices you don’t want connected to your account:
On your iPhone or iPad: Go to Settings
 > [your name], scroll down to the list of devices, tap the device you want to remove, then tap Remove from Account.
> [your name], scroll down to the list of devices, tap the device you want to remove, then tap Remove from Account.On your Mac: Choose Apple menu
 > System Settings, then click your name at the top of the sidebar. Scroll down to the list of devices, click the device you want to remove, then click Remove from Account.
> System Settings, then click your name at the top of the sidebar. Scroll down to the list of devices, click the device you want to remove, then click Remove from Account.
Secure web access to your iCloud data
iCloud helps you keep your most important information—like your photos, files, and backups—secure, up to date, and available across all your devices. iCloud.com provides access to your iCloud data through any web browser.
If you want to make sure no one else is signed in to your Apple Account on iCloud.com, you can immediately sign out of all browsers. Do the following:
Go to icloud.com/settings, click Sign Out Of All Browsers, then click Sign Out.
For additional security and to give you more control over your personal data, you can also choose to turn off web access to your iCloud data so that your data is available only on your trusted devices. Do one of the following:
On your iPhone or iPad: Open the Settings app
 , tap your name, tap iCloud, then turn off Access iCloud Data on the Web
, tap your name, tap iCloud, then turn off Access iCloud Data on the WebOn your Mac: Choose Apple menu
 > System Settings, click your name, click iCloud, then turn off Access iCloud Data on the Web
> System Settings, click your name, click iCloud, then turn off Access iCloud Data on the Web
For more details, see the Apple Support article Manage web access to your iCloud data.