Numbers User Guide for iPhone
- Welcome
-
- Intro to Numbers
- Intro to images, charts, and other objects
- Create a spreadsheet
- Open spreadsheets
- Prevent accidental editing
- Personalize templates
- Use sheets
- Undo or redo changes
- Save your spreadsheet
- Find a spreadsheet
- Delete a spreadsheet
- Print a spreadsheet
- Change the sheet background
- Copy text and objects between apps
- Touchscreen basics
- Use VoiceOver to create a spreadsheet
- Copyright
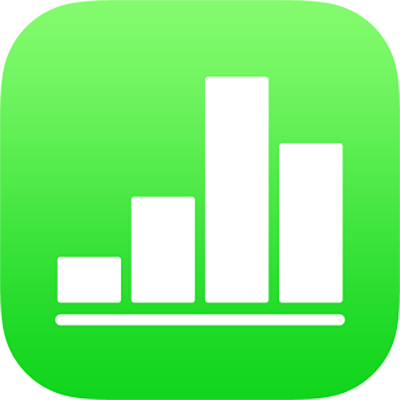
Create a spreadsheet in Numbers on iPhone
To create a spreadsheet, you start with either a blank template, to which you can add tables, charts, text, and other objects, or a predesigned template that has placeholder elements, including text and images. These templates, which are designed for purposes like personal finance, business, and education, give you a great starting point, and you can modify them however you like.
Create a spreadsheet
Open Numbers, then in the spreadsheet manager, tap
 at the top of the screen to open the template chooser (shown below).
at the top of the screen to open the template chooser (shown below).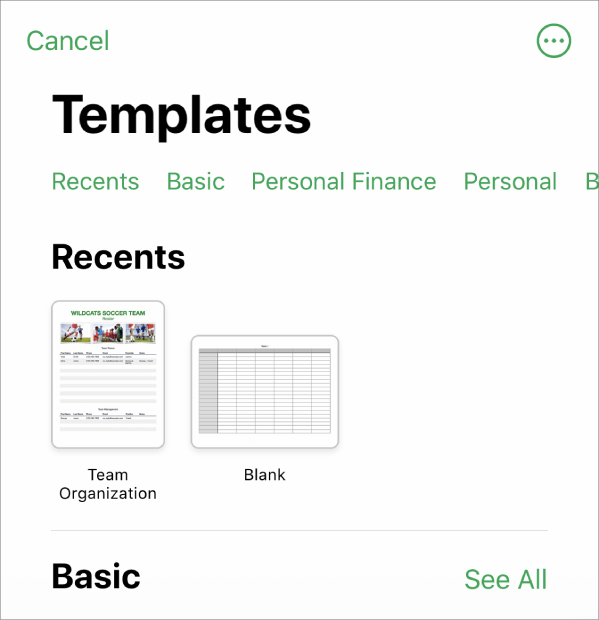
Note: If you’d like the ability to format table and chart data using the conventions of another language, choose the language before choosing a template. See Change a spreadsheet’s language and formatting.
Tap a spreadsheet template to open it.
Scroll to see all of the templates, or tap a category at the top.
Do any of the following to customize your spreadsheet:
Tap a table cell to delete placeholder content and add your own.
Tap
 in the toolbar to add other tables, text boxes, shapes, and images.
in the toolbar to add other tables, text boxes, shapes, and images.Arrange the sheet by dragging tables and objects to where you want them.
To close the spreadsheet, tap Spreadsheets or
 in the top-left corner of the screen.
in the top-left corner of the screen.Your spreadsheet is saved automatically as you work, so you don’t lose your work when you close the spreadsheet. Closing the spreadsheet doesn’t quit Numbers.
Your spreadsheet is saved automatically as you work. You can change the name of the spreadsheet or change where it’s saved at any time.