The desktop, menu bar, and Help on your Mac
The first thing you see on your MacBook Pro is the desktop, where you can quickly open apps, search for anything on your MacBook Pro and the web, organize your files, and more.
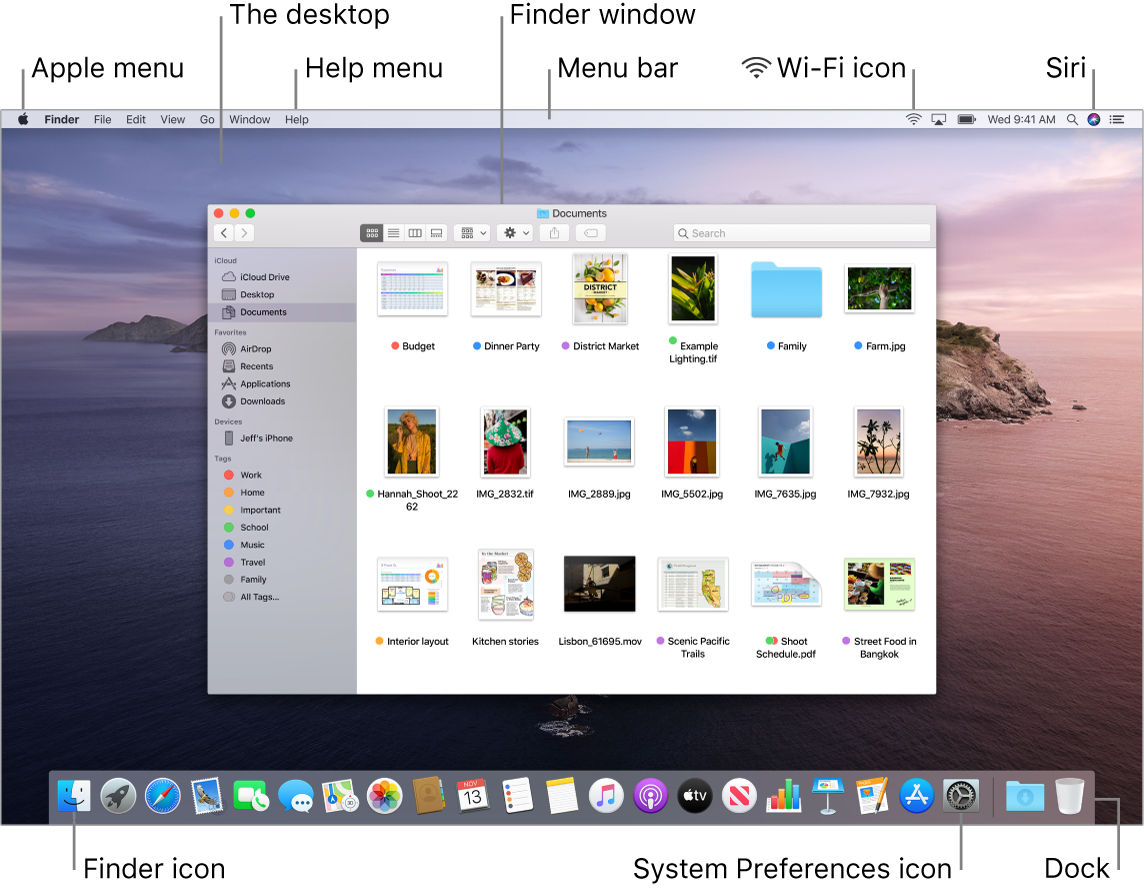
Tip: Can’t find the pointer? To magnify it temporarily, move your finger rapidly back and forth on the trackpad. Or if you’re using a mouse, slide it back and forth quickly.
Menu bar. Use the menus and icons along the top of the screen to open new windows, connect to a Wi-Fi network, check your Wi-Fi status ![]() , change the volume
, change the volume ![]() , check your battery charge
, check your battery charge ![]() , query Siri, and more. The menu items change, depending on which app you’re using.
, query Siri, and more. The menu items change, depending on which app you’re using.
Apple menu ![]() . The Apple menu in the upper-left corner of the screen contains frequently used items. To open it, click the Apple icon
. The Apple menu in the upper-left corner of the screen contains frequently used items. To open it, click the Apple icon ![]() .
.
Help menu. Help for your MacBook Pro and macOS apps is always available from the Finder. To get help, click the Help menu and choose macOS Help to open the macOS User Guide. Or type in the search field and choose a suggestion.

To learn more, see macOS User Guide.
Use a Dynamic Desktop. When you use a Dynamic Desktop picture, you can watch your desktop picture automatically change to match the time of day in your current location. Choose Desktop & Screen Saver in System Preferences, then select the Dynamic setting. To have your screen change based on your current time zone, enable Location Services. If Location Services is turned off, the picture changes based on the time zone specified in Date & Time preferences.
Stay organized with stacks. To create stacks on your desktop, go to Finder and choose View, then select Use Stacks. To see options for your stacks, go to View > Group Stacks By. Then any new files you add to the desktop are automatically sorted into the appropriate stack. To view what’s inside a stack, click the stack to expand its contents. You can also place your cursor over a stack to view file thumbnails. To learn more, see Organize files in stacks on Mac in the macOS User Guide.
Stay focused with Dark Mode. Use a dark color scheme for the Desktop, menu bar, Dock, and all the built-in apps on macOS. Your content stands out front and center while darkened controls and windows recede into the background. See white text on a black background in apps such as Mail, Contacts, Calendar, and Messages, so it’s easier on your eyes when you’re working in dark environments.
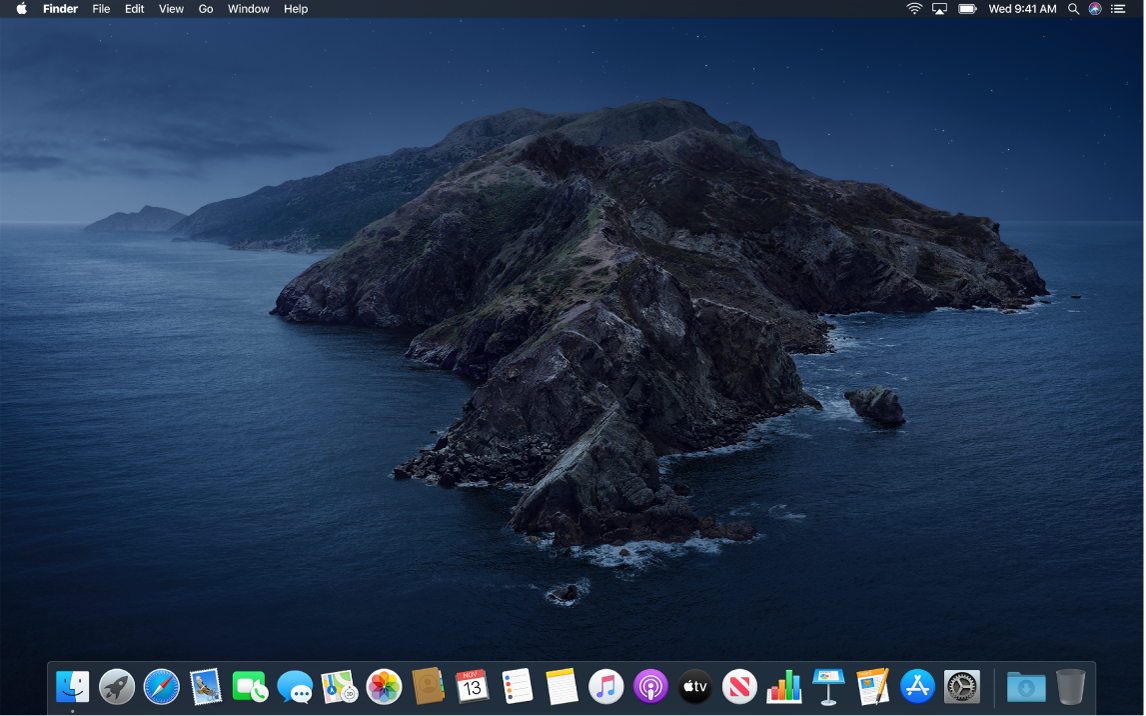
Dark Mode is finely tuned for professionals who edit photos and images—colors and fine details pop against the dark app backgrounds. But it’s also great for anyone who just wants to focus on their content.
Keep reading to learn about The Finder on your Mac and other features of the desktop.