Get directions on Apple Watch
Ask Siri. Say something like:
“Directions to the nearest gas station?”
“Get directions home”
“How far to the airport?”
Get directions
Open the Maps app
 on your Apple Watch.
on your Apple Watch.Turn the Digital Crown to scroll to Favorites, Guides, and Recents.
Tap an entry to get walking, driving, transit, and cycling directions.
Note: Not all transportation modes are available in all locations.
Tap a mode to see suggested routes, then tap a route to begin your trip and to see an overview of it—with turns, distance between turns, and street names.
Tip: When you choose Cycling, you see an overview of elevation changes along the route. Tap
 to learn about the kind of roads you’ll ride—whether they have a bike path, are a side or main road, or require you to dismount your bike and walk.
to learn about the kind of roads you’ll ride—whether they have a bike path, are a side or main road, or require you to dismount your bike and walk.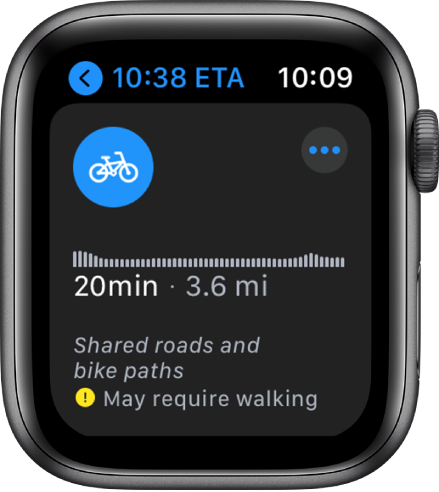
After you head off on your first leg, your Apple Watch uses sounds and taps to let you know when to turn. A low tone followed by a high tone (tock tick, tock tick) means turn right at the intersection you’re approaching; a high tone followed by a low tone (tick tock, tick tock) means turn left. Not sure what your destination looks like? You’ll feel a vibration when you’re on the last leg, and again when you arrive.
Look in the top-left corner to see your estimated arrival time.
To end directions before you get there, tap < in the top left of the display, then tap End.
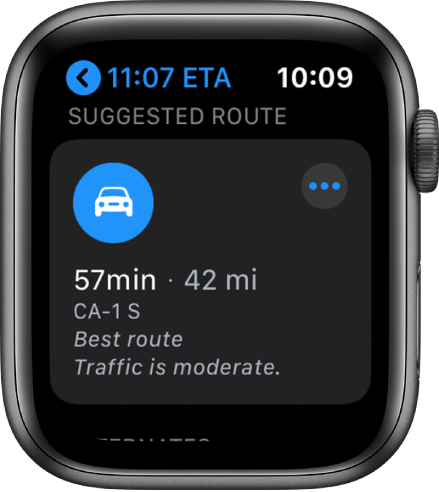
Choose turn alerts
When you’re using turn-by-turn directions, your Apple Watch can alert you when you need to make the next turn. To choose the turn alerts you want to receive, follow these steps:
Open the Apple Watch app on your iPhone.
Tap My Watch, then tap Maps.
Turn on the alerts you want to receive—Driving, Driving with CarPlay, Walking, and Cycling.
Note: Location services must be turned on to use turn-by-turn directions. On Apple Watch, go to Settings ![]() > Privacy > Location Services to turn location services on or off.
> Privacy > Location Services to turn location services on or off.
Get directions to a landmark or map pin
Open the Maps app
 on your Apple Watch.
on your Apple Watch.Tap Location, then tap the destination landmark or map pin.
Scroll the location information until you see Directions, then choose walking, driving, transit, or cycling directions.
When you’re ready to go, tap a route, then follow the directions.
Ask Siri. Say something like, “How long will it take me to get home?”
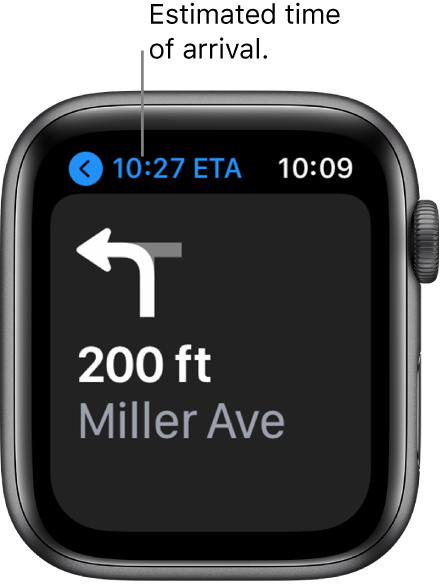
Quickly return to Maps from the watch face
You can switch to the watch face while you’re getting directions. To quickly return to Maps, tap ![]() at the top of the screen.
at the top of the screen.
See transportation options
With a route showing in the Maps app ![]() , you can select various options before you begin.
, you can select various options before you begin.
Choose an alternate route: If alternate routes appear, tap one to take it.
Switch to a driving, walking, transit, or cycling route: Tap Walking, Driving, Transit, or Cycling.
Avoid tolls or highways: With a driving route showing, tap >, then turn on an option.
Avoid hills, or busy roads: With a cycling route showing, tap >, then turn on an option.
Choose preferred public transit: With a transit route showing, tap >, then choose the kinds of public transit you prefer—bus, subway & light rail, commuter rail, and ferry, for example.