
Update your Apple software
To secure your device and manage access to your personal information, always make sure you have the latest operating system installed with the latest security and privacy updates. After your devices are up to date, you can learn how to manage your Apple Account. All Apple devices benefit from software updates.

Updating your operating system software is one of the most important things you can do to protect your device and your information. Apple makes it easy to download and install these updates.
To see a list of security updates for Apple devices, see the Apple Support article Apple security updates.
Find out how: To view a task below, select the plus button ![]() next to its title.
next to its title.
Update iPhone and iPad automatically
If you didn’t turn on automatic updates when you first set up your device, you can do so now.
Go to Settings
 > General > Software Update > Automatic Updates.
> General > Software Update > Automatic Updates.Turn on all three options: Automatically Install [iOS or iPadOS] Updates, Security Responses & System Files, and Automatically Download [iOS or iPadOS] Updates.
When an update is available, the device downloads and installs the update overnight while it’s charging and connected to Wi-Fi. You’re notified before an update is installed.
To turn off automatic updates, go to Settings > General > Software Update > Automatic Updates, then turn off Automatically Install [iOS or iPadOS] Updates and Security Responses & System Files.
Update iPhone or iPad manually
At any time, you can check for and install software updates manually.
Go to Settings
 > General > Software Update.
> General > Software Update.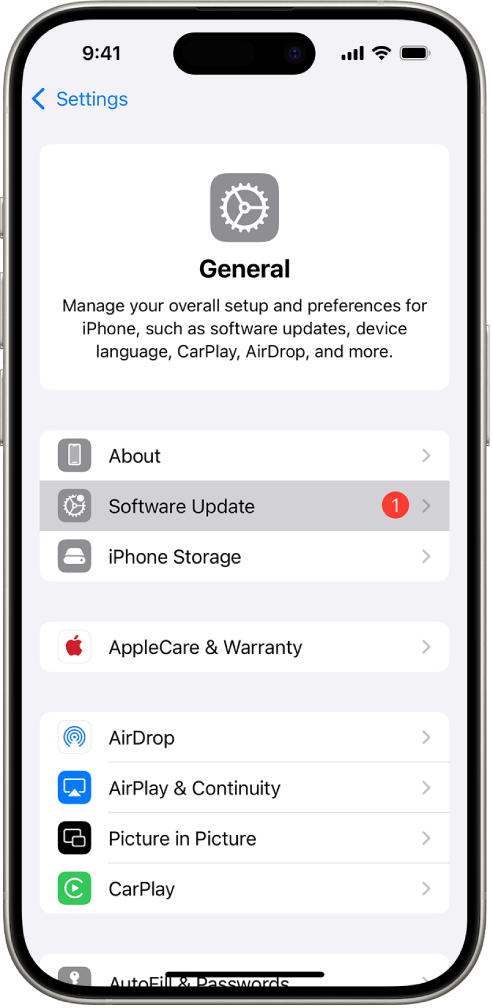
The screen shows the currently installed version of iOS and alerts you if an update is available.
Update iPhone or iPad using your computer
Make sure you have one of the following:
A Mac with a USB port and OS X 10.9 or later
A Windows device with a USB port and Windows 7 or later
Do one of the following:
Connect your device to your computer using the included Lightning to USB Cable. If your computer has a USB-C port, use a USB-C to USB Adapter or a USB-C to Lightning Cable (each sold separately).
If your device came with a USB-C to Lightning Cable and your computer has a USB port, use a Lightning to USB Cable (sold separately).
If your iPad came with a USB-C Charge Cable and your computer has a USB port, use a USB-C to USB Adapter and a USB-A cable (each sold separately).
If your iPad came with a Thunderbolt 4/USB-4 charging cable and your computer has a USB port, use a USB-C to USB Adapter and a USB-A cable (each sold separately). You can use Thunderbolt or USB cables with Thunderbolt devices like iPad Pro 12.9-inch (5th generation) and iPad Pro 11-inch (3rd generation).
After you’ve successfully connected your device to your computer, do one of the following:
In the Finder sidebar on your Mac: Select your device, then click General at the top of the window.
To use the Finder to update your device to iOS 15 or iPadOS 15, you must have macOS 10.15 or later. With earlier versions of macOS, use iTunes to update your device.
In the iTunes app on your Windows device: Click the iPhone button near the top left of the iTunes window, then click Summary.
Click Check for Update.
To install an available update, click Update.
Update your Mac automatically
Choose Apple menu
 > System Settings, click General
> System Settings, click General  in the sidebar, then click Software Update.
in the sidebar, then click Software Update.To automatically install macOS updates, select “Automatically keep my Mac up to date.”
To set advanced update options, click Advanced, then do any of the following:
To have your Mac check for updates automatically: Select “Check for updates.”
To have your Mac download updates without asking: Select “Download new updates when available.”
To have your Mac install macOS updates automatically: Select “Install macOS updates.”
To have your Mac install app updates from the App Store automatically: Select “Install app updates from the App Store.”
To have your Mac install system files and security updates automatically: Select “Install Security Responses and system files.”
Click OK.
To receive the latest updates automatically, it’s recommended that you select “Check for updates,” “Download new updates when available,” and “Install system data files and security updates.”
Note: MacBook, MacBook Pro, and MacBook Air must have the power adapter plugged in to automatically download updates.
Update your Mac manually
You can manually update your Mac’s operating system and any software you’ve gotten from the App Store.
Choose Apple menu
 > System Settings, click General
> System Settings, click General  , then click Software Update.
, then click Software Update.To update software downloaded from the App Store, click the Apple menu. The number of available updates, if any, is shown next to App Store. Choose App Store to continue in the App Store app
 .
.