
Change the page background in Pages for iCloud
You can add an image, a solid color, or a gradient (two colors that blend into one another) to the background of a page.
In a word-processing document, changing one page’s background changes the background of all pages in the same section. To change only one page, make that page its own section, then change its background.
Do one of the following:
In a word-processing document: Open the Document
 sidebar, then click the Section tab at the top.
sidebar, then click the Section tab at the top.In page layout document: Open the Format
 sidebar, then click the page background so that nothing is selected (Page appears at the top of the sidebar).
sidebar, then click the page background so that nothing is selected (Page appears at the top of the sidebar).If you don’t see Page at the top of the sidebar, you may still have something selected on the page. Zoom out so you can see the entire page, then click the edge of the page (or the gray background behind it).
Tip: You can also make sure nothing is selected by clicking the page thumbnail in Page Thumbnails view.
Select the Background checkbox.
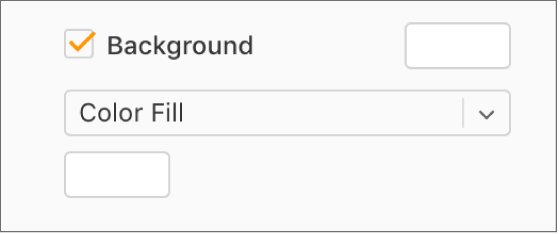
Choose one of the following fill types:
A preset color or gradient designed to match the current template: Click the preset color well to the right of the checkbox, then choose a color or gradient.
A custom color or gradient: Click the pop-up menu below the checkbox and choose Color Fill or Gradient Fill. Click the custom color well below the pop-up menu (it has more options than the preset color well) and choose a color.
An image: Click the pop-up menu below the checkbox, then choose Image Fill. Click Choose, then double-click an image file with a .jpg, .png, or .gif filename extension.
If objects on the page, such as table cells, charts, and text boxes, don’t have their own background fill, they show the page’s background color. To fill the object with a different color, see Change the background of table cells, Change the chart background, or Fill objects with color or an image.