
Collaborate on a shared document in Pages for iCloud
Whether you’re the owner of a shared document or you’ve been invited to collaborate, after you open the document, you can see the edits made by others in real time, quickly jump to where people are editing, and more. The number of people editing or viewing the document (not including you) appears beside the Collaboration button ![]() in the toolbar, and their names (or email addresses or phone numbers) appear in the participant list.
in the toolbar, and their names (or email addresses or phone numbers) appear in the participant list.
Accept an invitation to collaborate
When you click a link to a shared document, where the shared document opens (for example, in Pages for iCloud or Pages for Mac) depends on a number of factors, such as the access and permission set by the owner, the device you’re using when you click the invitation link, and whether you’re using iCloud Drive.
Before you click the invitation link, make sure your device meets the minimum system requirements for collaborating.
Click the link in the email, message, or post you received, then follow any instructions that appear.
If the email address or phone number used to invite you isn’t associated with your Apple ID, you can follow the instructions that appear to add that email or phone number to your Apple ID.
Note: If you don’t want to associate another email address with your Apple ID, you could instead ask the owner of the shared document to invite you again using an email address or phone number that’s already associated with your Apple ID.
Collaborate on a shared document
Open the shared document.
If you don’t see the document you’re looking for in the document manager, click the link in the email, message, or post you received, and if asked, sign in with your Apple ID.
If you can’t open the document, see Accept an invitation to collaborate.
Edit the document.
Edits you and others make to the document appear in real time. Cursors and selections of text and objects appear in different colors to indicate where others are currently editing. Move your pointer over a cursor to see who’s making the edit.
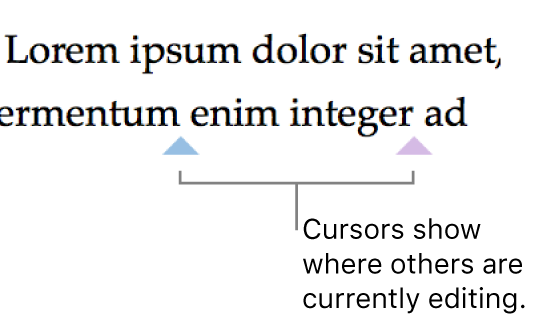
Note: If a shared document uses the formatting conventions of a language other than your primary language, a message near the bottom of the document indicates which formatting is being used.
Do any of the following:
See who’s working in the document: Click the Collaboration button
 in the toolbar to see the participant list, which shows who has joined the document and who is currently editing or viewing it.
in the toolbar to see the participant list, which shows who has joined the document and who is currently editing or viewing it. If you’re the owner and the access is set to “Only people you invite,” you see the email address or phone number (instead of the name) for people you’ve invited but who haven’t yet opened the document.
Follow someone’s edits: Click the dot to the right of the name to see where that person is working. If you don’t see a dot, the person doesn’t have the document open.
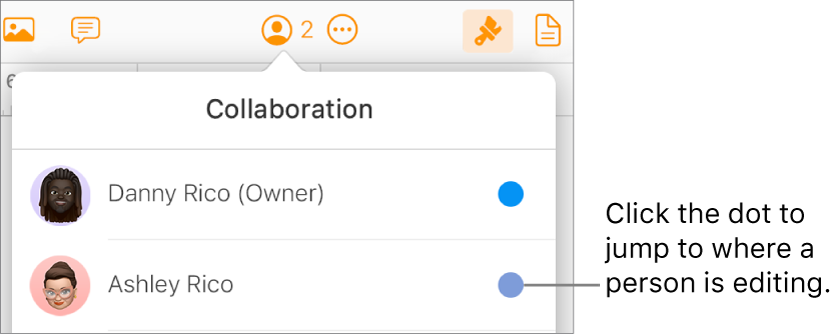
Hide or show activity (cursors or selections in different colors): Click the View button
 in the toolbar, then choose Hide Collaboration Activity or Show Collaboration Activity.
in the toolbar, then choose Hide Collaboration Activity or Show Collaboration Activity.Invite others: If the owner of the shared document has given you permission to invite others to collaborate, click Add People, choose how you’d like to send the invitation, then click Share.
Note: For more detailed information about the changes being made by participants (for example, a list of the changes made since the last time you opened the document), open the document in Pages for Mac, Pages for iPhone, or Pages for iPad; click or tap the Collaboration button in the toolbar; then click or tap Show All Activity.
Opt out of a shared document
If you no longer want to have access to a document that was shared with you, you can remove yourself from the participant list.
Do one of the following:
With the document open: Click the Collaboration button
 in the toolbar.
in the toolbar.In the document manager: Click Shared (on the left), then select the document. Click the More button
 , then choose Collaboration Details.
, then choose Collaboration Details.
Move the pointer over your name, click the three dots that appear
 , then choose Remove Me.
, then choose Remove Me.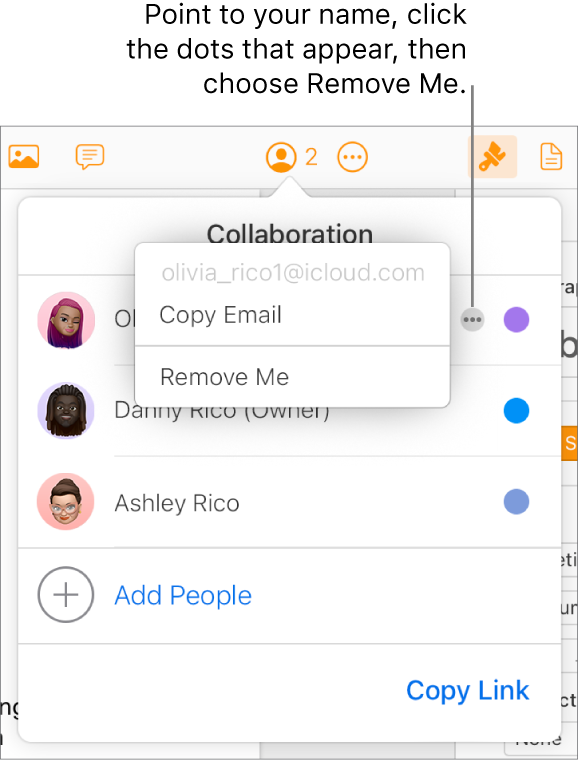
Removing your access removes your name from the participant list and removes the document from your iCloud Drive. If you later want to access the document again, click the original link to open it.
Locate documents others have shared with you
Do any of the following:
Find the shared document link that was sent to you (in the original email or text, for example), then click it.
If you’ve opened the document before, click Shared on the left side of the document manager, then look for the document. If there are more shared documents than fit in the current view, click See All in the upper right.
If you delete a shared document from the document manager and later want to see it again, just click the link you originally received. As long as the document is still being shared by its owner, the document reappears in the document manager.