Final Cut Pro X User Guide
- Welcome
-
- What’s new in Final Cut Pro 10.4.7
- What’s new in Final Cut Pro 10.4.6
- What’s new in Final Cut Pro 10.4.4
- What’s new in Final Cut Pro 10.4.1
- What’s new in Final Cut Pro 10.4
- What’s new in Final Cut Pro 10.3
- What’s new in Final Cut Pro 10.2
- What’s new in Final Cut Pro 10.1.2
- What’s new in Final Cut Pro 10.1
- What’s new in Final Cut Pro 10.0.6
- What’s new in Final Cut Pro 10.0.3
- What’s new in Final Cut Pro 10.0.1
-
- Intro to effects
-
- Intro to transitions
- How transitions are created
- Set the default transition
- Add transitions
- Delete transitions
- Adjust transitions in the timeline
- Adjust transitions in the inspector and viewer
- Merge jump cuts with the Flow transition
- Adjust transitions with multiple images
- Modify transitions in Motion
-
- Add storylines
- Use the precision editor
- Conform frame sizes and rates
- Use XML to transfer projects
-
- Glossary
- Copyright

Modify metadata views in Final Cut Pro
You can create new metadata views or modify the ones that come with Final Cut Pro.
Create a new metadata view
Select one or more clips in the Final Cut Pro browser or timeline.
If the inspector isn’t already shown, do one of the following:
Choose Window > Show in Workspace > Inspector (or press Command-4).
Click the Inspector button in the toolbar.
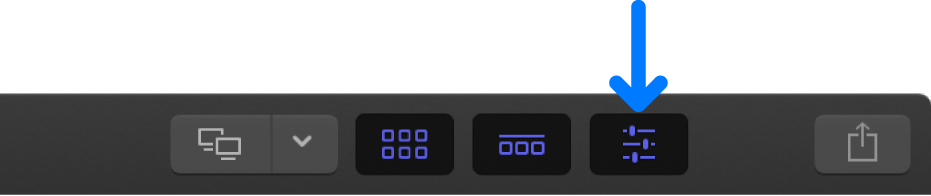
Click the Info button at the top of the inspector.
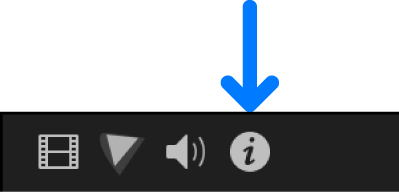
Click the Metadata View pop-up menu in the bottom-left corner of the Info inspector and choose Edit Metadata View.
In the Metadata Views window that appears, click the Action pop-up menu
 in the bottom-left corner and choose New Metadata View.
in the bottom-left corner and choose New Metadata View.Enter a name for the new metadata view, then press Return.
To limit the number of properties to a specific group, such as EXIF or video properties, click the Properties pop-up menu at the top of the window and choose a property group.
To add a property to the metadata view, select the checkbox to the left of the property.
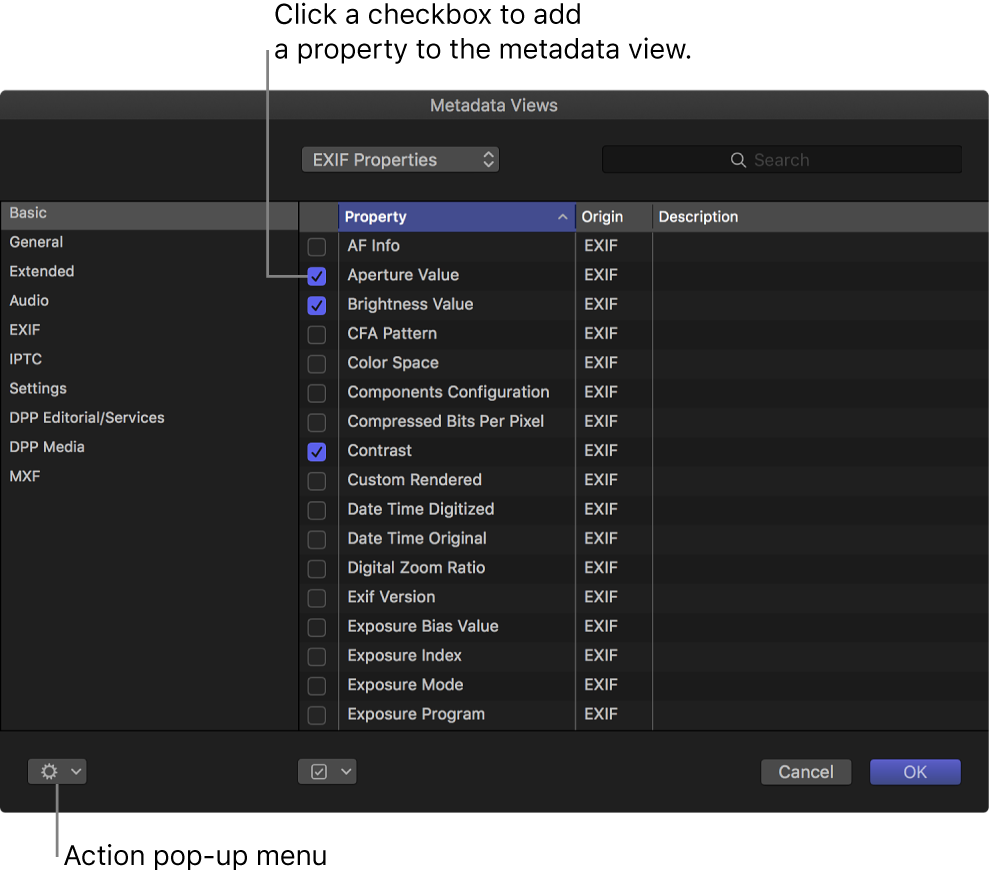
When you’re satisfied with the metadata fields assigned to the metadata view, click OK.
The new metadata view is added to the Metadata View pop-up menu in the Info inspector.
Modify an existing metadata view
You can change the combination of metadata that appears in a metadata view. You can rename metadata fields, add or remove metadata fields, create custom metadata fields, and rearrange the order in which the metadata fields are displayed.
Open the Info inspector.
In the Info inspector, click the Metadata View pop-up menu in the bottom-left corner and choose Edit Metadata View.
In the Metadata Views window, select the metadata view you want to change, then do any of the following:
Rename the metadata view: Double-click the metadata view name in the column on the left, enter a new name, then press Return.
Remove properties (metadata fields) from the metadata view: In the Property column, deselect checkmarks to the left of the properties you want to remove.
Add properties (metadata fields) to the metadata view: In the Property column, select the checkboxes to the left of the properties you want to add.
Add a custom property (metadata field) to the metadata view: Click the Action pop-up menu
 in the bottom-left corner, choose Add Custom Metadata Field, enter a name and description for the new property, then click OK.
in the bottom-left corner, choose Add Custom Metadata Field, enter a name and description for the new property, then click OK.
When you’re satisfied with the metadata fields assigned to the selected metadata view, click OK.
Duplicate a metadata view
If you want to create a new metadata view that contains most of the metadata fields in an existing metadata view, you can save time by duplicating the existing metadata view and then modifying it.
Open the Info inspector.
In the Info inspector, click the Metadata View pop-up menu in the bottom-left corner, choose the metadata view you want to duplicate, then click the Metadata View pop-up menu again and choose Save Metadata View As.
In the window that appears, enter a name for the new metadata view and click OK.
The new metadata view appears in the Metadata View pop-up menu in the Info inspector. You can modify the new metadata view as needed.
Delete a metadata view
Open the Info inspector.
In the Info inspector, click the Metadata View pop-up menu in the bottom-left corner and choose Edit Metadata View.
In the Metadata Views window, select the metadata view you want to delete in the column on the left, then click the Action pop-up menu
 in the bottom-left corner and choose Delete Metadata View.
in the bottom-left corner and choose Delete Metadata View.
The metadata view is removed from the left column of the Metadata Views window and from the Metadata View pop-up menu in the Info inspector.
Note: Deleting a metadata view does not delete metadata applied to a clip or its source media.