Adjust video effects in Final Cut Pro for iPad
After you add an effect to a timeline clip, you can adjust the effect’s settings in the inspector. Some effect settings also have onscreen controls that you can adjust by dragging in the viewer.
Adjust a video effect in the inspector
In Final Cut Pro for iPad, open a project.
In the timeline, tap a clip that has an applied video effect, then drag the playhead over the clip (to see the result of your adjustments in the viewer).
Tap Inspect in the lower-left corner of the screen, then tap
 at the top of the inspector.
at the top of the inspector.All the effects applied to the clip are listed in the inspector.
In the inspector, tap the name of the effect you want to adjust, then adjust any of the sliders, dials, or use the keypad.
As you make adjustments in the inspector, the image in the viewer updates.
To see the image without the effect applied, tap Disable at the top of the inspector. To return the effect to its default settings, tap Reset at the top of the inspector. (Tapping Reset also removes any keyframes you applied to that effect in the clip.)
Tip: To reset a slider or dial to its default value, double-tap it.
When you’re finished making adjustments, tap
 at the top of the inspector.
at the top of the inspector.
Controls in the inspector vary depending on the selected effect. For example, effects in the Distort category have numerous position controls, and effects in the Color Grading Presets category have controls for exposure, contrast, saturation, tint, highlights, and other image settings.
Common effect controls include:
Amount: Sets the intensity of the effect.
Add Mask: Adds a shape mask in the image to limit the effect to the area inside the shape. See Mask part of a video effect, below.
Graphics HDR Level: Some video effects include SDR elements. When applied to a clip in an HDR project, these elements (the type in the Timecode effect, for example) may look dimmer than the vibrant colors in the HDR clips. You can increase the color intensity of these elements by adjusting the Graphics HDR Level slider.
Mix: Sets how much of the original image is blended with the filtered image (the original image with the video effect applied). Use this control to add back more of the original image.
Tip: Because the video effects that come with Final Cut Pro for iPad are based on the effects filters in the Motion app on Mac, you can learn more about them in the Motion User Guide.
Adjust a video effect using onscreen controls
Some effect controls in the inspector have a graphical counterpart in the viewer. For example, in the Radial blur effect, the Center control (a number field in the inspector) has a graphical version in the viewer: a small dot you can drag to a different location. When you drag an onscreen control, the image in the viewer updates, and so does the corresponding control in the inspector.
In Final Cut Pro for iPad, open a project.
In the timeline, tap a clip that has an applied video effect, then drag the playhead over the clip (to see the result of your adjustments in the viewer).
Tap Inspect in the lower-left corner of the screen, then tap
 at the top of the inspector.
at the top of the inspector.All the effects applied to the clip are listed in the inspector.
In the inspector, tap the name of the effect you want to adjust.
If the effect has onscreen controls, they appear in the viewer.
Drag the onscreen controls in the viewer to modify the effect.
Note: To see the image without the effect applied, tap Disable at the top of the inspector. To return the effect to its default settings, tap Reset at the top of the inspector.
When you’re finished making adjustments, tap
 at the top of the inspector.
at the top of the inspector.
Mask part of a video effect
Using the masking tools built into most video effects in Final Cut Pro for iPad, you can isolate and control which areas of the video image are affected by an effect, including a color adjustment effect. These isolated areas are called masks. The default mask is a circle, but you can modify it to create an elliptical or rectangular mask.
In Final Cut Pro for iPad, open a project.
In the timeline, tap a clip that has an applied video effect, then drag the playhead over the clip (to see the result of your adjustments in the viewer).
Tap Inspect in the lower-left corner of the screen, then tap
 at the top of the inspector.
at the top of the inspector.In the inspector, tap the name of the effect you want to adjust, then tap Add Mask.
Note: Not all video effects have an Add Mask button.
A circle shape mask is added to the image, and the effect is now confined to the area inside the circle.
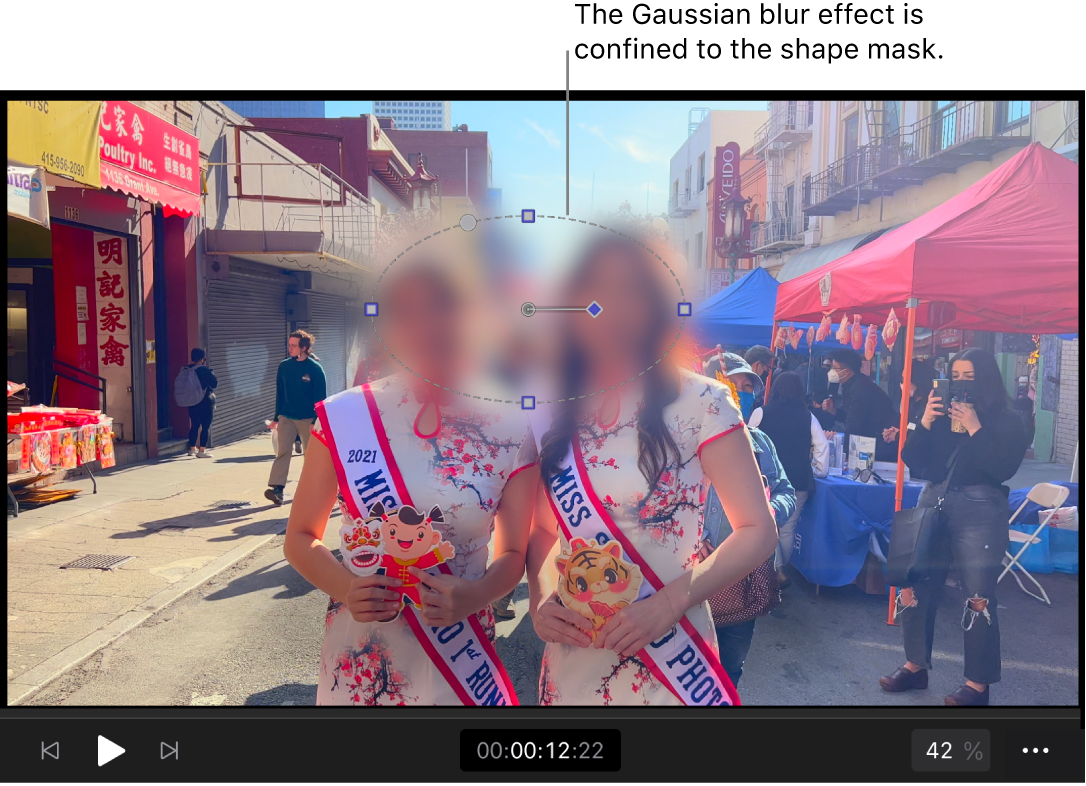
To modify the mask, tap its name in the inspector (Shape Mask 1, for example), then do any of the following:
Change the name of the mask: In the inspector, tap the field next to Mask Name, type a new name, then tap Return.
Adjust the edge softness of the mask: In the inspector, drag the Feather dial or tap the number field next to Feather, and enter a new number in the keypad.
Change the position, angle, or size of the mask: In the viewer, drag inside the circle to move the mask; drag the rotation handle (the purple diamond) to change the mask’s angle; or drag the edge handles (the small squares) to enlarge or shrink the mask.
Change the shape of the mask: Drag the small circle in the upper-left corner of the mask to add angular corners.
Note: To see the image without the mask applied, tap Disable at the top of the inspector. To return the effect to its default settings, tap Reset at the top of the inspector.
To add another mask, tap
 at the top of the inspector, tap Add Mask, tap
at the top of the inspector, tap Add Mask, tap  next to the new mask (Shape Mask 2, for example), then do one of the following:
next to the new mask (Shape Mask 2, for example), then do one of the following:Show the effect in both masks: Tap Add (the default).
Subtract from the masked area: Tap Subtract. Wherever a new mask overlaps previous masks, the effect is suppressed.
Confine the effect to areas of mask intersection: Tap Intersect. Wherever the new mask overlaps previous masks, the effect is shown.
To remove a mask, tap ![]() next to the mask name, then tap Delete.
next to the mask name, then tap Delete.
Note: You can animate mask settings (a mask’s edge softness, position, shape, rotation, and so on) over time using keyframes. See Animate effects with keyframes.
Copy video effects between clips
You can copy video effects from one timeline clip to another.
In Final Cut Pro for iPad, open a project.
In the timeline, tap a clip that has one or more applied video effects.
Tap Inspect in the lower-left corner of the screen, then tap
 at the top of the inspector.
at the top of the inspector.In the inspector, tap
 , then tap Copy Effects.
, then tap Copy Effects.In the timeline, tap another clip.
In the inspector, tap
 , then tap Paste Effects.
, then tap Paste Effects.All of the effects from the first clip are pasted into the second clip.
Change the effect order
You can apply multiple effects to a timeline clip. The order in which you apply them affects the final output. For example, if you apply the Timecode effect—which superimposes timecode over the image in the viewer—before you apply the Gaussian blur effect, the timecode numbers are blurred; if you apply Timecode after Gaussian, the timecode numbers are not affected by the blur effect.
You can easily change the order of effects to get the look you want.
In Final Cut Pro for iPad, open a project.
In the timeline, tap a clip that has an applied video effect, then drag the playhead over the clip (to see the result of your adjustments in the viewer).
Tap Inspect in the lower-left corner of the screen, then tap
 at the top of the inspector.
at the top of the inspector.In the inspector, tap
 , then tap Edit List.
, then tap Edit List.Effects are listed in the order they were applied to the timeline clip, and effects lower in the list modify effects above them in the list.
Drag effects in the list to reorder them.
When you’re finished, tap
 at the top of the inspector.
at the top of the inspector.
Tip: For best playback quality, render the clip after you apply or adjust an effect.