Apple Vision Pro User Guide
- Welcome
-
- Change notification settings and device sounds
- Set the date, time, language, and region
- Change your device name
- Change the appearance of text and windows
- Unlock your iPhone with Apple Vision Pro
- See your keyboard, game controller, or iPhone while immersed
- See people around you while immersed
- Use Apple Vision Pro on an airplane or a train
- Refresh apps in the background
- Set content restrictions in Screen Time
- Let others use your Apple Vision Pro
-
- Get started with Apple Intelligence
- Use Writing Tools
- Create original images with Image Playground
- Create Genmoji
- Use Image Wand
- Get webpage summaries
- Summarize an audio recording
- Summarize notifications and reduce interruptions
- Use ChatGPT with Apple Intelligence
- Apple Intelligence and privacy
- Block access to Apple Intelligence features
-
- Apple Music Classical
- Books
- Calendar
- Capture
- Clock
- Encounter Dinosaurs
- Home
- Maps
- Mindfulness
- News
- Numbers
- Pages
- Podcasts
- Reminders
- Shazam
- Shortcuts
- Spatial Gallery
- Stocks
- Tips
- Voice Memos
-
- Get started with accessibility features
- Turn on features with the Accessibility Shortcut
- Change Siri accessibility features
- Use Guided Access
- Copyright and trademarks
Use 3D objects in Keynote on Apple Vision Pro
3D objects are three-dimensional models that simulate natural lighting, shading, and texture effects. You can add 3D objects created with 3D software or 3D scanning in the USDA, USDC, and USDZ file formats to your presentation. After you add a 3D object, you can view it in 3D space, resize it, play its embedded animation, and rotate it along its x, y, and z axes.

Add or replace a 3D object
Tap

Navigate to the object you want to add, then tap it.
The 3D object appears on the slide with


To replace the 3D object, tap to select the object, tap

You can add captions, titles, object descriptions (which are read by assistive technology, such as VoiceOver), and more to 3D objects, just like you would other objects. See Add an accessible media description.
Edit a 3D object
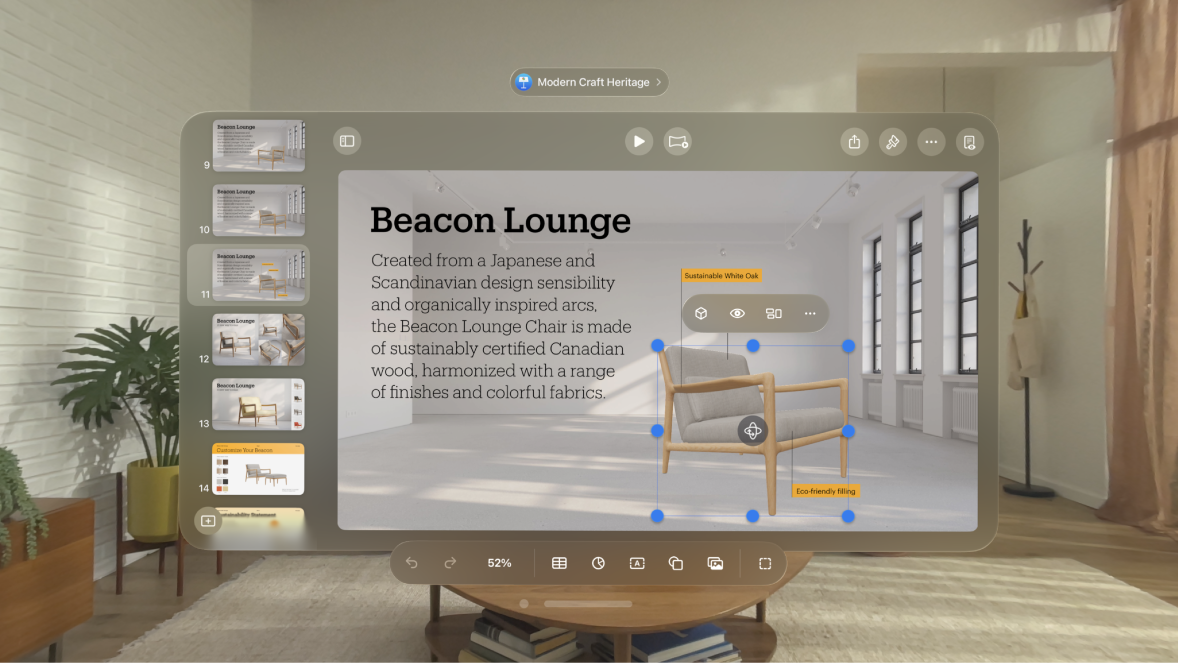
Tap the 3D object to select it, then do any of the following:
Rotate the object: Pinch and drag

For more incremental adjustments, tap the object, then tap

Resize the object: Pinch and drag any of the selection handles surrounding the 3D object.
You can also tap

View or play a 3D object
Do any of the following:
In Reading View: Tap

Pinch and drag the object to rotate it. To reset it back to its original position, tap

In editing view or while you rehearse or play your presentation: Tap the 3D object to select it, then tap

Pinch and drag the object to rotate it. To reset it back to its original position, tap

Play the 3D object’s animation: If the 3D object contains an embedded animation, tap the object, then tap


Tip: You can set the 3D object’s animation to play automatically during a slideshow. Tap

You can use a Magic Move transition to create the appearance of a 3D object moving or rotating on its own when you change slides. To learn more, see Add a Magic Move transition.