Mac User Guide
- Welcome
- What’s new in macOS Tahoe
-
- Intro to Apple Intelligence
- Translate messages and calls
- Create original images with Image Playground
- Create your own emoji with Genmoji
- Use Apple Intelligence with Siri
- Find the right words with Writing Tools
- Summarize notifications and reduce interruptions
- Use ChatGPT with Apple Intelligence
- Apple Intelligence and privacy
- Block access to Apple Intelligence features
-
- Intro to Continuity
- Use AirDrop to send items to nearby devices
- Hand off tasks between devices
- Control your iPhone from your Mac
- Copy and paste between devices
- Stream video and audio with AirPlay
- Make and receive calls and text messages on your Mac
- Use your iPhone internet connection with your Mac
- Share your Wi-Fi password with another device
- Use iPhone as a webcam
- Insert sketches, photos, and scans from iPhone or iPad
- Unlock your Mac with Apple Watch
- Use your iPad as a second display
- Use one keyboard and mouse to control Mac and iPad
- Sync music, books, and more between devices
- Resources for your Mac
- Resources for your Apple devices
- Copyright and trademarks

How to use Siri on Mac
Siri is an intelligent assistant that’s built into your Mac to help you get things done. After you turn on Siri, you can use it to complete everyday tasks with your voice, or by typing requests to Siri. The more you use Siri, the better it knows what you need.
Below are some examples of what you can use Siri to do. Additional examples appear throughout the guide. Want even more examples? Ask Siri something like, “What can you do?” Ask Siri that question while you’re in any app—for example, Messages, Calendar, or Maps—to learn more about how Siri can help.
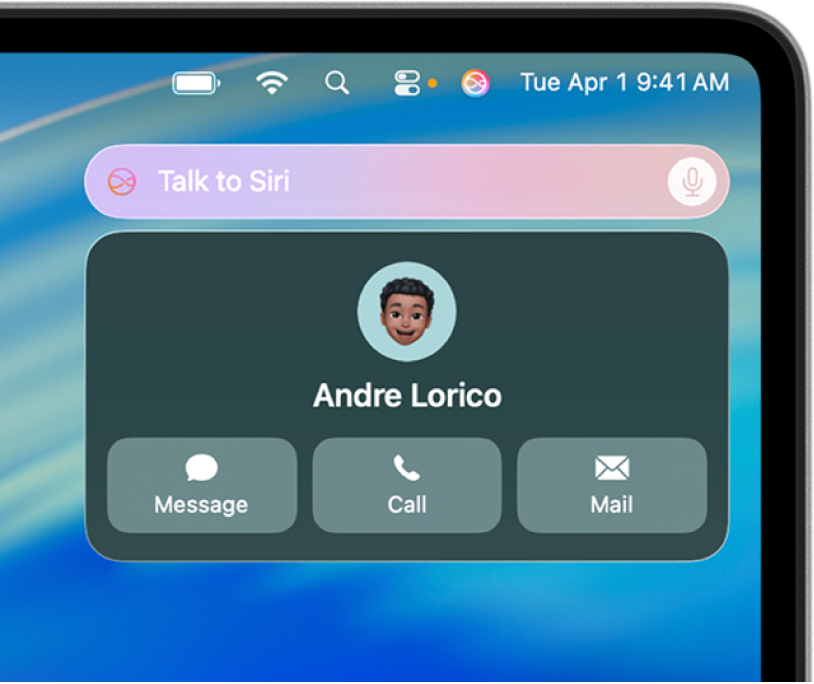
Get information
Ask Siri to spell or translate a word, perform calculations, get information from the web, and more.
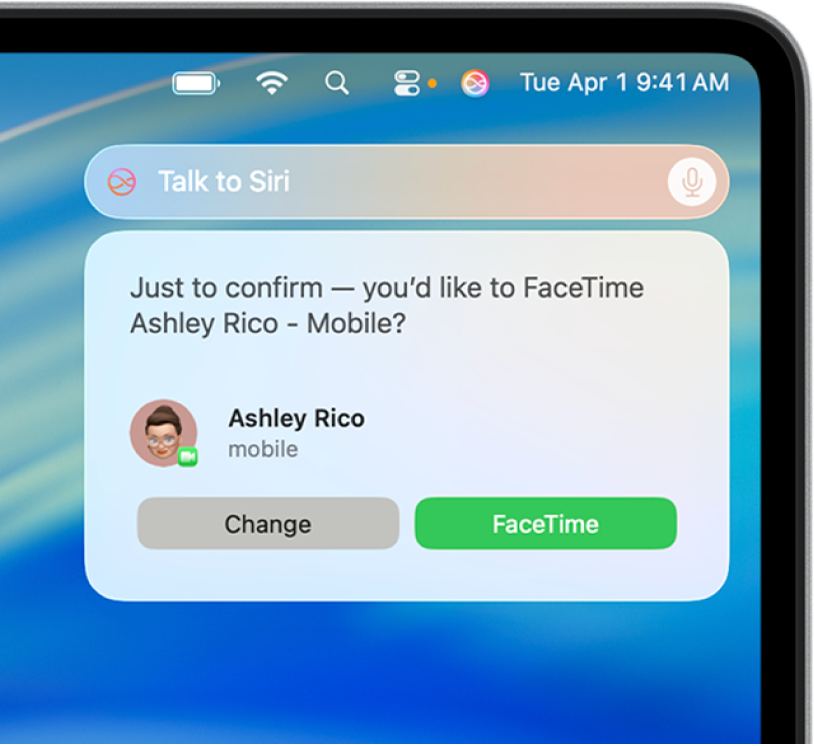
Call, text, and email
Use Siri with the Phone, FaceTime, Messages, and Mail apps to stay connected with friends and family, near and far.
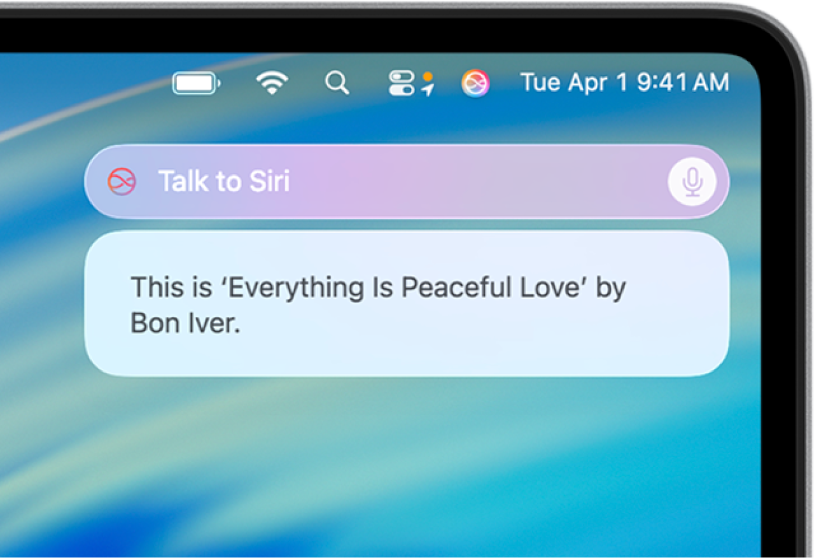
Play music and podcasts
Ask Siri to play your favorite music and podcasts and control audio playback. For example, ask Siri to play, pause, or skip songs.
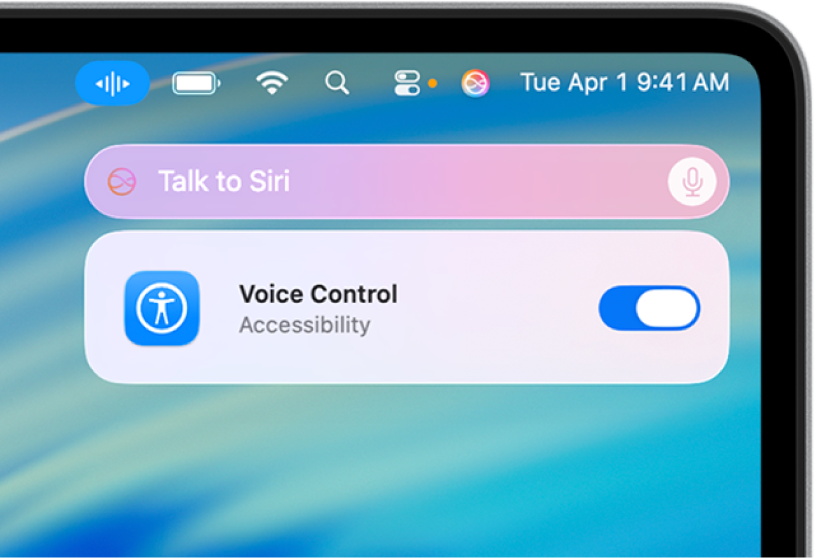
Control Apple devices and smart home accessories
Control your Mac and other Apple devices with just your voice. You can also control smart home accessories that you set up in the Home app.
Ask Siri to control your Apple devices and smart home accessories
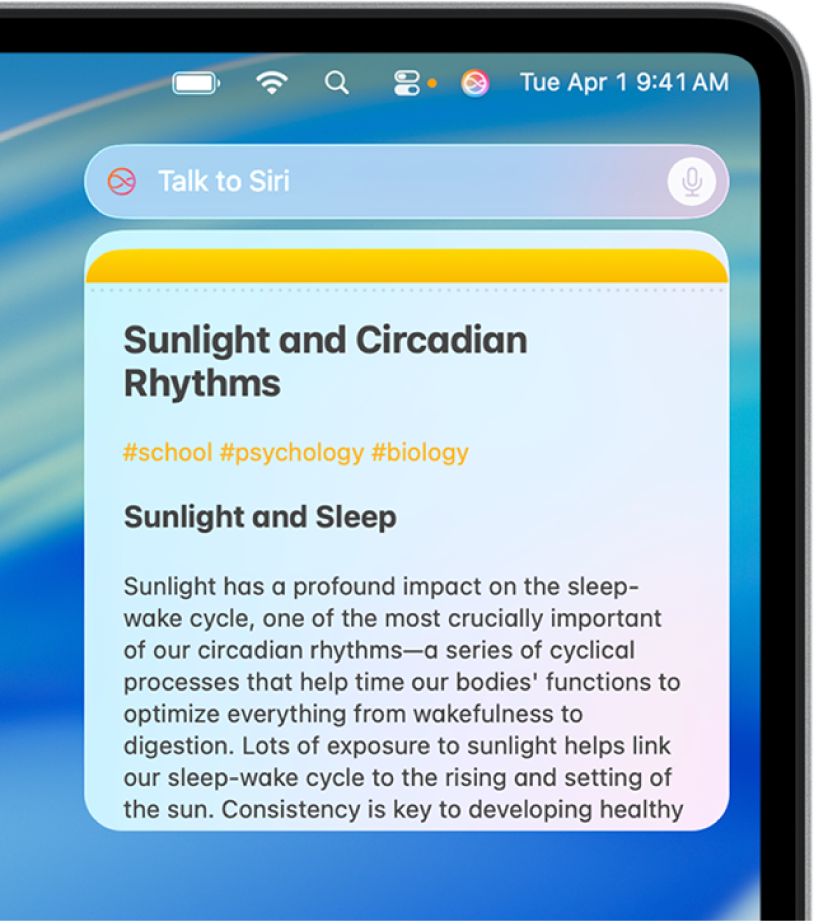
Use Siri with apps
Ask Siri to complete actions in apps to help you complete everyday tasks. For example, while you have your hands full prepping dinner, ask Siri to add items to your grocery list.
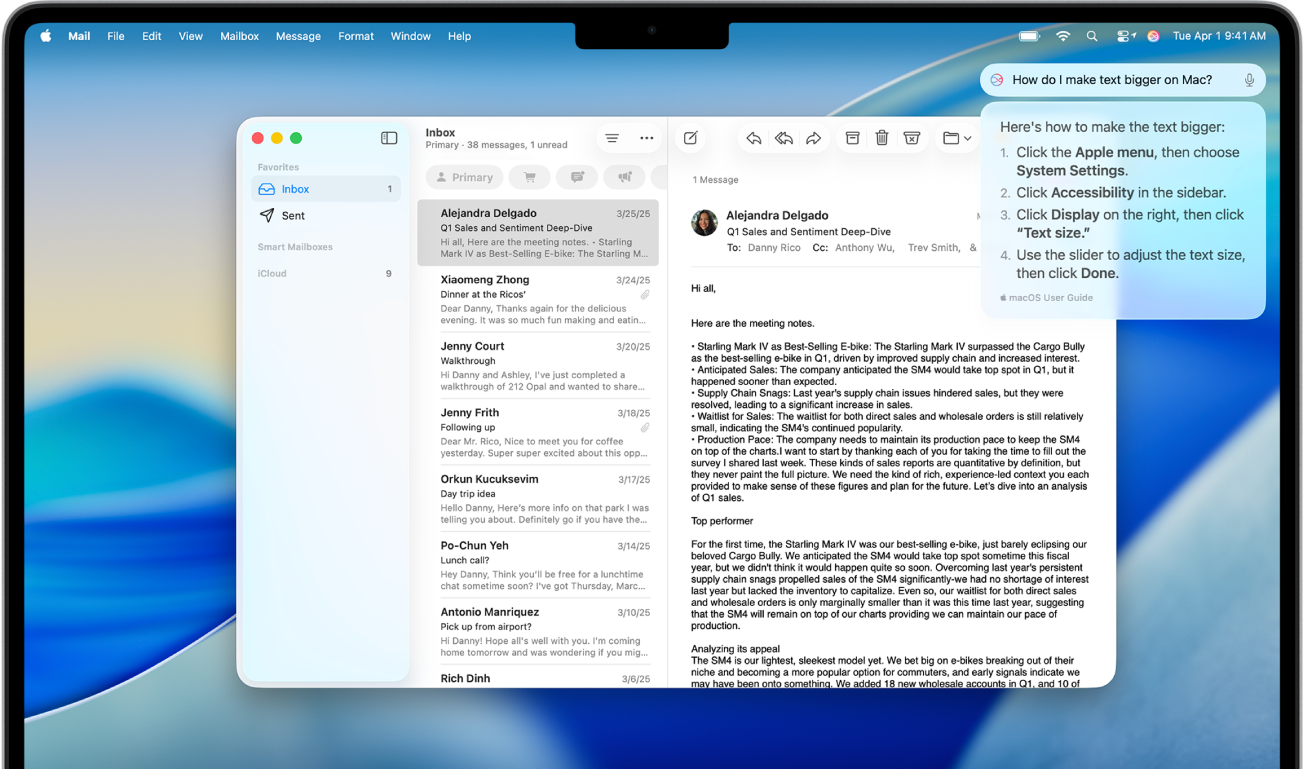
Do more with Apple Intelligence
With Apple Intelligence, you can type requests to Siri, get answers to questions about your Apple products, tap into ChatGPT’s expertise, and more.