
Animate objects in Keynote for iCloud
To make your presentation more dynamic, you can animate the objects on a slide. For example, you can make text appear on the slide one bullet point at a time, or make an image of a ball bounce onto the slide.
Object animations are called build effects. Different build effects are available depending on whether the object is a text box, chart, table, shape, or image.
Moving an object onto a slide is building in. Moving an object off a slide is building out.
Animate an object onto and off a slide
You can make an object move onto a slide, off a slide, or both.
Select the object on the slide that you want to animate.
Click the Animate button
 in the toolbar.
in the toolbar.Do one of the following:
Animate the object onto the slide: Click Build In at the top of the sidebar on the right, then click No Build In Effect (or the current effect, if one has already been added) and choose an animation.
Animate the object off the slide: Click Build Out at the top of the sidebar on the right, then click No Build Out Effect (or the current effect, if one has already been added) and choose an animation.
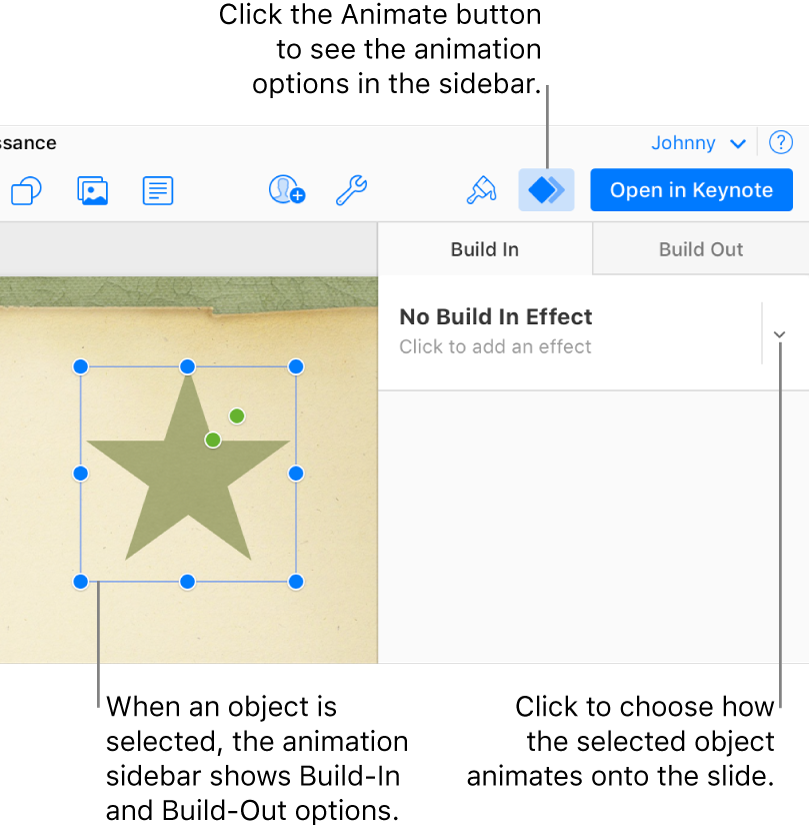
Use the controls that appear to change the duration of the animation, and more.
To preview the animation, click the Play button
 in the toolbar.
in the toolbar.
Build objects by their parts
You can build tables, charts, or block of texts all at once or piece by piece. For example, you can have a pie chart appear on a slide one wedge at a time or a bulleted list appear one point at a time.
Select a table, chart, or block of text that has an animation, then click the Animate button
 in the toolbar.
in the toolbar.Click Build In at the top of the sidebar on the right, then click the Delivery pop-up menu and choose how you want the object to build in.
Delivery options depend on the type of object you choose. A pie chart can be built in wedge by wedge, and a bar chart can be built in set by set.
Some effects, like Move In, have additional text delivery options, which you can use to animate words or characters, including the direction they come in. For example, you can make the words in a paragraph animate onto the slide forward, backward, even randomly.
Remove an animation
To remove a build effect, you need to change the build effect to None.
Select the object you want to modify.
Click the Animate button
 in the toolbar.
in the toolbar.Click Build In or Build Out at the top of the sidebar, then click the pop-up menu at the top (with the currently selected effect) and choose None.
With the Keynote app for Mac, iPhone, and iPad, you can also move an object around on a slide using an action build. You can see these action builds play in Keynote for iCloud, but you can’t modify them there or create new ones. For more information, see the Keynote User Guide on your Mac, iPhone, or iPad.