Final Cut Pro User Guide
- Welcome
-
- What’s new in Final Cut Pro 10.5
- What’s new in Final Cut Pro 10.4.9
- What’s new in Final Cut Pro 10.4.7
- What’s new in Final Cut Pro 10.4.6
- What’s new in Final Cut Pro 10.4.4
- What’s new in Final Cut Pro 10.4.1
- What’s new in Final Cut Pro 10.4
- What’s new in Final Cut Pro 10.3
- What’s new in Final Cut Pro 10.2
- What’s new in Final Cut Pro 10.1.2
- What’s new in Final Cut Pro 10.1
- What’s new in Final Cut Pro 10.0.6
- What’s new in Final Cut Pro 10.0.3
- What’s new in Final Cut Pro 10.0.1
-
- Intro to effects
-
- Intro to transitions
- How transitions are created
- Add transitions
- Set the default transition
- Delete transitions
- Adjust transitions in the timeline
- Adjust transitions in the inspector and viewer
- Merge jump cuts with the Flow transition
- Adjust transitions with multiple images
- Modify transitions in Motion
-
- Add storylines
- Use the precision editor
- Conform frame sizes and rates
- Use XML to transfer projects
-
- Glossary
- Copyright

Overwrite clips in Final Cut Pro
In an overwrite edit, one or more source clips overwrite any clips in the primary storyline or a selected storyline, starting at a range selection start point or the playhead or skimmer position. No clip items are rippled forward, so the duration of your project remains the same.
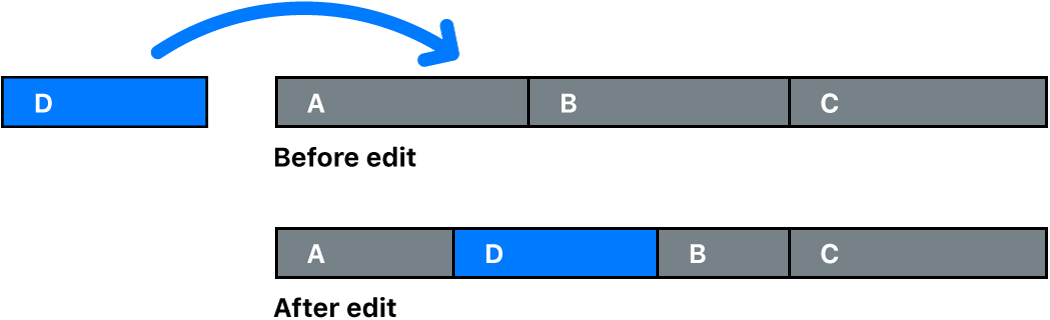
Overwriting media is different from replacing it. Overwriting works with range selections only, not entire clips, and is not constrained by clip boundaries. Use an overwrite edit when you want to replace media for a specific span of time, rather than replace specific shots.
Note: You can also use three-point editing to make overwrite edits. See Intro to three-point editing in Final Cut Pro.
In Final Cut Pro, select one or more clips in the browser.
If you select multiple clips, they appear in the timeline in the order in which they were selected.
To define where you want the overwrite clip to start in the timeline, do one of the following in the primary storyline or a selected storyline:
Position the playhead.
Select a range involving one or more clips in the timeline.
Note: The overwrite command ignores whole-clip selections in the timeline. If you don’t select a range in the timeline, the overwrite clip starts at the playhead or skimmer position.
Choose Edit > Overwrite (or press D).
The source clip appears in the primary storyline and overwrites any clips for the duration of the source clip.
Note: If you use the keyboard shortcut and the skimmer is present in the timeline, the edit occurs at the skimmer position.
To overwrite from the playhead back, so that the overwrite clip’s end point (rather than its start point) is aligned at the target position, press Shift-D.